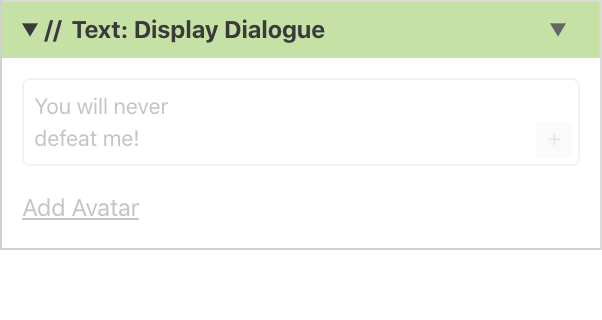Dokumentacja / Skryptowanie (polecenia zdarzenia)
Skrypty umożliwiają dynamiczne kontrolowanie części gry na podstawie interakcji gracza. Za ich pomocą można łączyć sceny, prowadzić dialogi z postaciami albo tworzyć scenki przerywnikowe.
Kiedy jest zaznaczona scena, aktor lub rozruch w świecie gry, to boczny pasek programu będzie zawierał przycisk dodaj polecenie w prawym dolnym rogu. Przy pomocy dodaj polecenie można przypisać polecenia do wykonania. Jeśli polecenia są już wymienione w tym miejscu, są one przeprowadzane od góry do dołu, jedno po drugim.
Podczas ustalenia poleceń dla aktorów, trzeba pamiętać, że polecenia zostaną uruchomione w momencie gdy gracz stanie obok aktora i naciśnie przycisk interakcji. Polecenia w zdarzenia typu rozruch, zostaną uruchomione w momencie, gdy gracz stoi na danym polu rozruchu, co może okazać się przydatne podczas tworzenia drzwi między scenami. Polecenia, które są ustalane w scenach, są uruchamiane natychmiastowo po załadowaniu danej sceny. Opcja ta przydatna jest do konfiguracji sceny na podstawie wartości zmiennych lub do rozpoczęcia scenki przerywnikowej.
Dodaj polecenie
Po naciśnięciu przycisku dodaj polecenie zostanie wyświetlone rozwijana lista menu, zawierająca polecenia do dodania. W momencie pisania na klawiaturze nazwy polecenia, zostanie uruchomiony filtr i zostaną wyświetlone tylko te polecenia, które będą zawierały wprowadzone hasła kluczowe. Można też przewijać pełną listę w celu znalezienia odpowiedniego polecenia. W celu dodania polecenia do skryptu zdarzenia, należy je zaznaczyć za pomocą myszki lub podświetlić przy pomocy klawiatury i nacisnąć klawisz Enter.
Kopiuj / Wklej
Obok nazwy zdarzenia, po prawej stronie widnieje strzałka w dół. Jej rozwinięcie powoduje wyświetlenie menu kontekstowego, przy pomocy którego można skopiować polecenie do schowka. Kliknięcie strzałki w dół na innym poleceniu pozwoli wkleić polecenie ze schowka przed lub po wybranym poleceniu, lub po prostu pozwoli to na wklejenie wartości z pierwszego polecenia do drugiego.
Nowość od wer. 1.2.0
Można także przytrzymać klawisz Alt, aby zmienić wszystkie przyciski dodaj polecenie na wklej polecenie, co pozwala na łatwe wklejenie skopiowanych poleceń do poleceń kontrolnych z rozgałęzieniem.
Polecenia tekstowe
-
Tekst: wiadomość
Polecenie wyświetla ramkę z dialogiem na dole ekranu. Jedna wiadomość maksymalnie może zawierać trzy wiersze, każdy wiersz mieści 18 znaków (czyli łącznie można mieć 52 znaki). Prawdopodobnie będzie to jedno z najczęstszych używanych poleceń skryptowych do interakcji z aktorami w grze.
Gdy jest wyświetlony tekst, okno dialogowe jest wyświetlane od dołu do góry, po czym następuje wyświetlenie tekstu metodą literka po literce i po interakcji gracza okno dialogowe znika przesuwając się po prostu w dół.
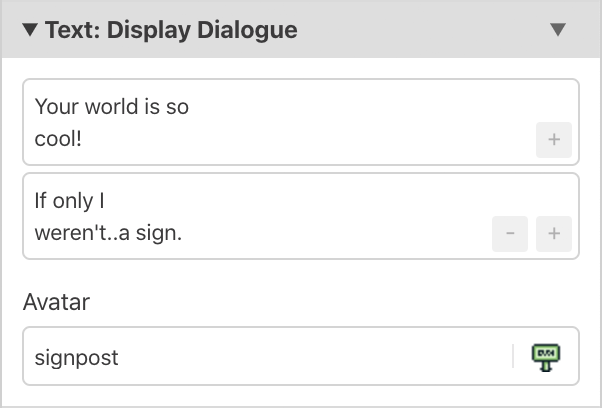
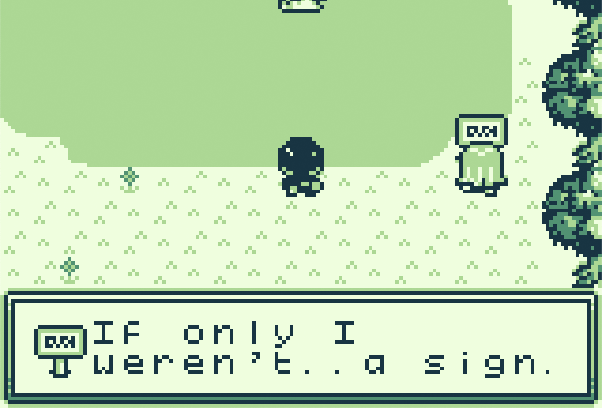
- Przy pomocy przycisku + możesz utworzyć sekwencję dialogu, która zostanie zamknięta dopiero po wyświetleniu ostatniej wiadomości.
Newość od wer. 1.2.0 - Możesz wyświetlić wartość dowolnych zmiennych w polu tekstowym, używając identyfikatora zmiennej pokazanego w selektorze zmiennych (np.
$L0$dla zmiennej lokalnej 0 i$182$dla zmiennej globalnej 182). - Możesz opcjonalnie wyświetlić grafikę (awatara) po lewej stronie okna dialogowego, klikając w opcję dodaj grafikę (awatara) i wybierając obraz do użycia. Możesz wybrać dowolną grafikę z obiektów w grze. Grafika musi zawierać tylko jedną klatkę (
16pxx16px). Ustawienie awatara zmniejszy liczbę dostępnych znaków w linii do 16 we wszystkich liniach.
- Przy pomocy przycisku + możesz utworzyć sekwencję dialogu, która zostanie zamknięta dopiero po wyświetleniu ostatniej wiadomości.
-
Tekst: pokaż wybór
Polecenie przedstawia dwie opcje, gracz może dokonać wyboru. Wybrana zmienna zostanie ustawiona na wartość Prawda, jeżeli zostanie wybrana pierwsza opcja, i na Fałsz, jeśli wybrana zostanie druga opcja.
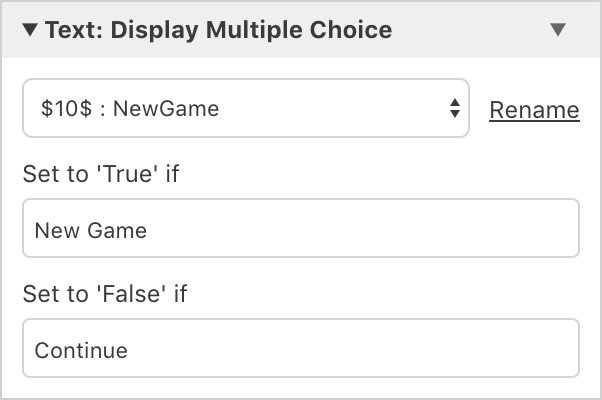
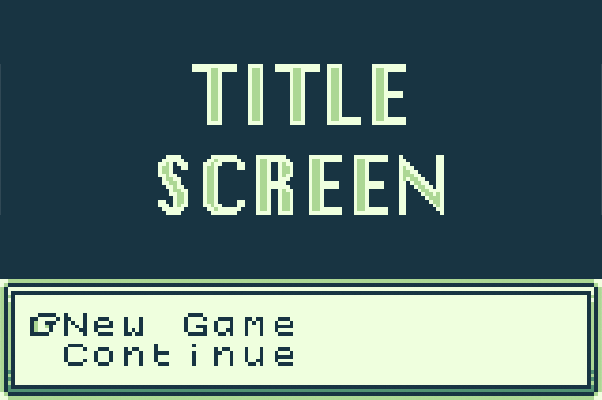
-
Tekst: wyświetl menu Newość od wer. 1.2.0
Polecenie wyświetla menu zawierające wiele opcji i ustawia określoną zmienną na wartość wybranej opcji. Maksymalna ilość znaków dla każdej pozycji menu, wynosi6znaków. Opcja ta pozwala na wybranie schematu wyboru,Menu(pokazane poniżej), wyświetla opcje jako pojedyncza kolumna po prawej stronie ekranu gry.Dialogwyświetla okno dialogowe na pełnej szerokości ekranu z dwoma kolumnami. Opcjonalnie można ustawić przyciskB, aby zamknąć menu, ustawiając zmienną na0, a także można sprawić, że ostatni element menu zwróci0po wybranej opcji.
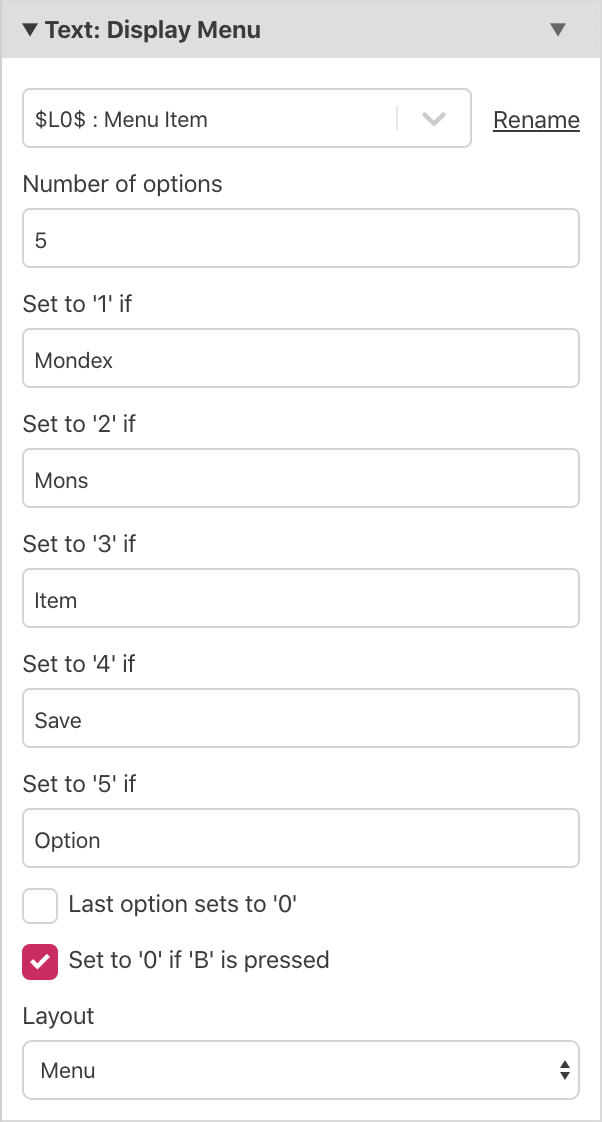
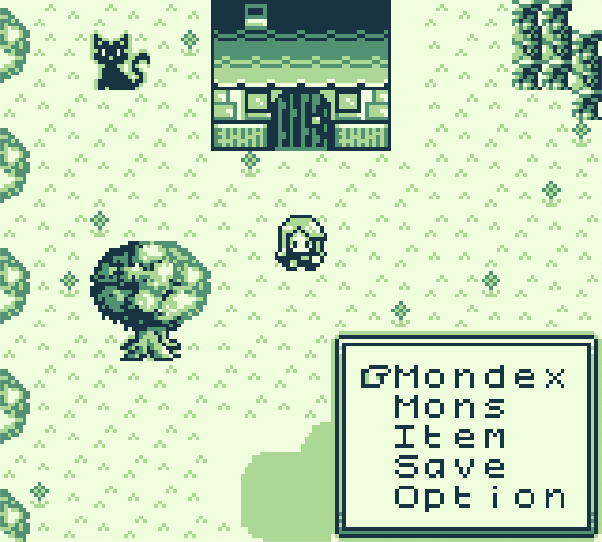
-
Text: szybkość animacji
Polecenie odpowiada za ustawienia wyświetlanego tekstu. Należy ustawić szybkość wyświetlenia okna wiadomości, szybkość zniknięcia okna wiadomości, oraz szybkośc wyświetlania tekstu.
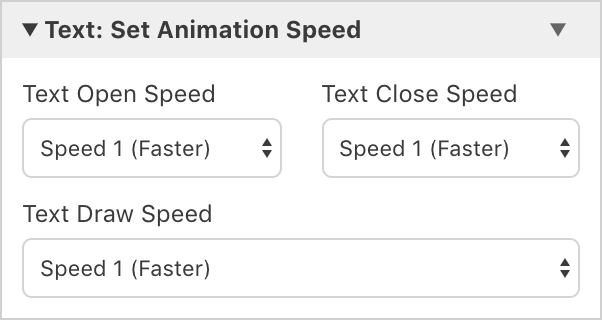
Polecenia sceny
-
Scena: zmień scenę (teleport)
Przejście do nowej sceny, z określonymi współrzędnymi i kierunkiem dla gracza. Do zdarzenia zostanie dorysowana niebieska linia łącząca zdarzenie teleportu z jego miejscem docelowym, gdzie na końcu zostanie umieszczona ikona wraz z kierunkiem obrotu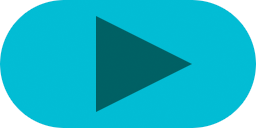 . Istnieje możliwość przeciągnięcia tej ikony między scenami w celu dokonania modyfikacji zdarzenia.
. Istnieje możliwość przeciągnięcia tej ikony między scenami w celu dokonania modyfikacji zdarzenia.
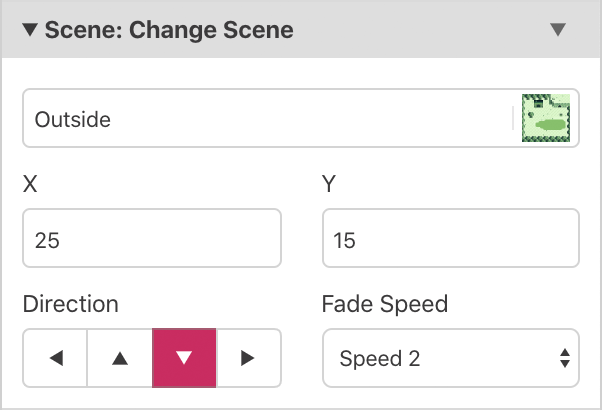
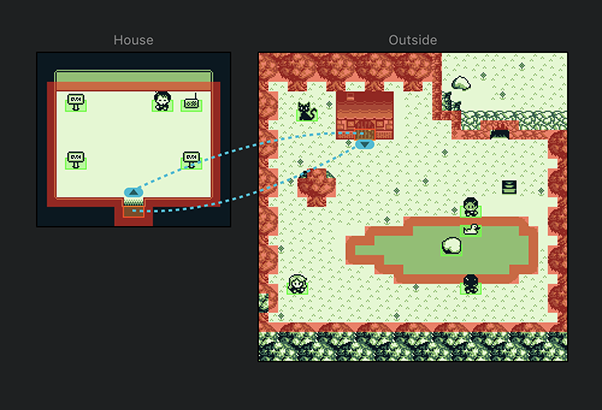
-
Scena: zapisz scenę do pamięci
Polecenie przechowuje aktualną scenę jak i położenie gracza w swojej pamięci. Opcja ta pozwala na późniejszy powrót do tej dokładnej lokalizacji za pomocą polecenia scena: wczytaj scenę z pamięci. Polecenie te będzie przydatne podczas tworzenia wszelkich systemów menu, które wymagają przejścia na inną scenę (scenę menu). Wypadało by przed poleceniem teleportu, wprowadzić właśnie polecenie do zapisania sceny do pamięci, po to, aby gracz mógł powrócić na swoje miejsce przy pomocy polecenia wczytaj scenę z pamięci.
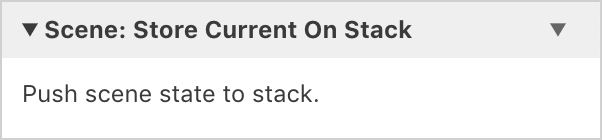
-
Scena: wczytaj scenę z pamięci
Przejście do ostatniej zapisanej sceny, która znajduje się w pamięci przy użyciu określonej prędkości przenikania. Poprzednia scena zostanie następnie usunięta z pamięci, więc przy następnym użyciu tego zdarzenia nastąpi przejście do sceny wcześniejszej.
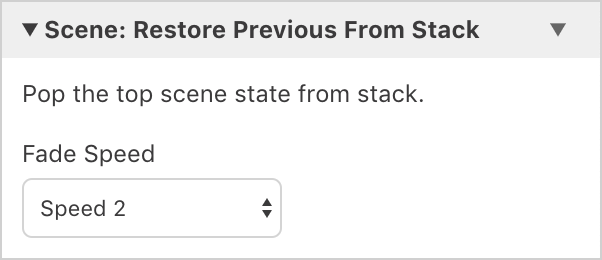
-
Scene: wczytaj pierwszą z pamięci
Przejście do pierwszej sceny zapisanej w pamięci, na przykład jeśli masz wiele poziomów scen menu, możesz użyć jej, aby natychmiast powrócić do sceny gry. To wydarzenie spowoduje opróżnienie pamięci z zapisanych scen.
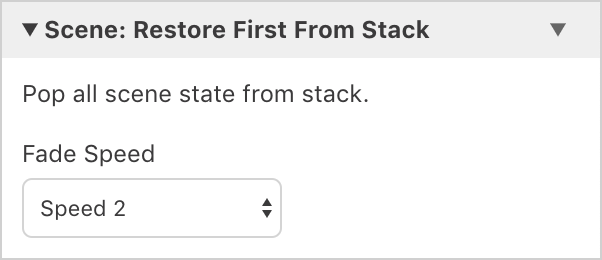
-
Scena: wyczyść stan pamięci
Czyści pamięć ze scen, aby nie można było przywrócić do poprzednich scen.
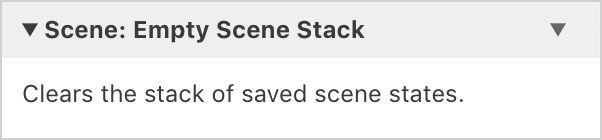
Polecenia zmiennej
Każdy projekt posiada 512 zmiennych, które można współdzielić we wszystkich skryptach w grze. Nowość od wer. 1.2.0 Dodatkowo każdy aktor, rozruch i scena posiadają 4 lokalne zmiennej, do których dostęp ma tylko ten konkretny byt (czyli tzw. zmienne własne). Zmienne lokalne (zmienne własne) są przydatne do śledzenia stanu specyficznego tego zdarzenia, np. Ile razy odbyła się rozmowa z daną postacią, albo czy skrzynia jest otwarta lub zamknięta.
-
Zmienna: ustaw na ‘Prawda’
Ustawienie wartości wybranej zmiennej na Prawda.
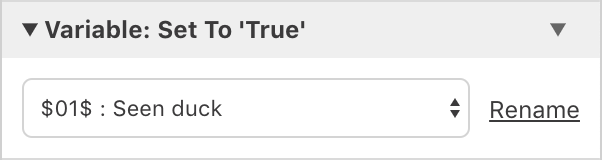
-
Zmienna: ustaw na ‘Fałsz’
Ustawienie wartości wybranej zmiennej na Fałsz.
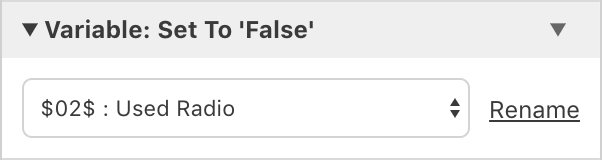
-
Zmienna: ustaw wartość
Ustawienie wybranej zmiennej na konkretną wartość liczbową.
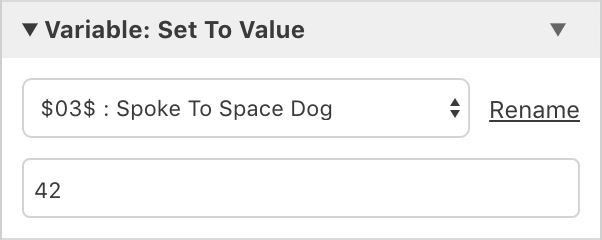
-
Zmienna: zwiększ o 1
Polecenie zwiększy wartość określonej zmiennej o jeden, maksymalna wartość wynosi 255. Jeżeli poprzednia wartość wynosiła Fałsz, to teraz będzie to 1 (a także Prawda). Jeżeli poprzednia wartość była Prawda, to teraz będzie 2.
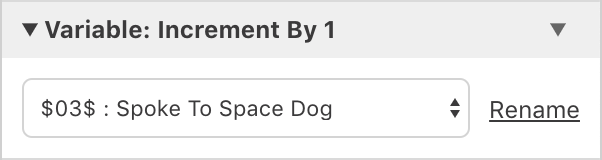
-
Zmienna: zmniejsz o 1
Polecenie zmniejszy wartość określonej zmiennej o jeden, minimalna wartość wynosi 0. Jeżeli poprzednia wartość wynosiła prawda, to teraz będzie to 0 (a także Fałsz).
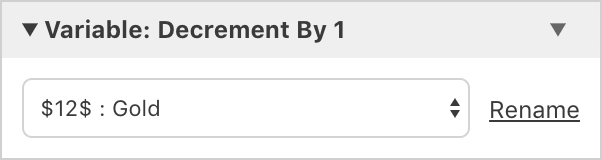
-
Zmienna: funkcje matematyczne
Polecenie umożliwia wykonanie różnych funkcji matematycznych na zmiennej w celu manipulacji jej wartością. Można dodawać, odejmować, mnożyć, dzielić, a także użyć funkcji modulo (reszty z dzielenia). Jako wartość może posłużyć się konkretna liczba, liczba losowa, albo liczba zawarta w innej zmiennej. Uwaga: Zasięg wartości zmiennej wynosi:0-255. Jeżeli wartość wyjdzie po za zasięg, to wartość zostanię zapętlona (np.254,255,0,1,2[...]).
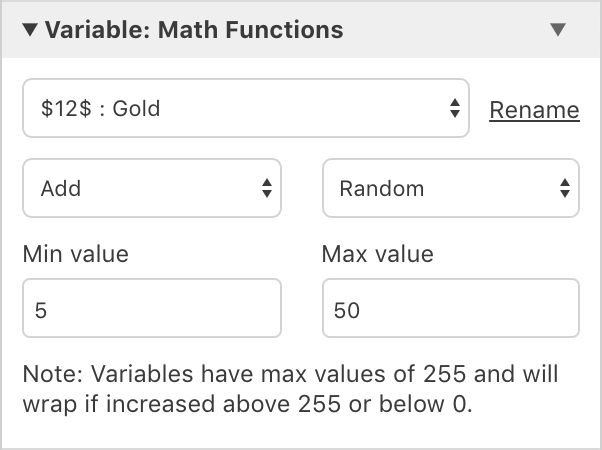
-
Zmienna: ustaw flagę Nowość od wer. 1.2.0
Ustaw wartość zmiennej, włączając pojedyncze bity liczby 8-bitowej. Umożliwia zapisanie 8 wartości prawda / fałsz w jednej zmiennej. Ustawienie flag zastąpi poprzednią wartość zmiennej.
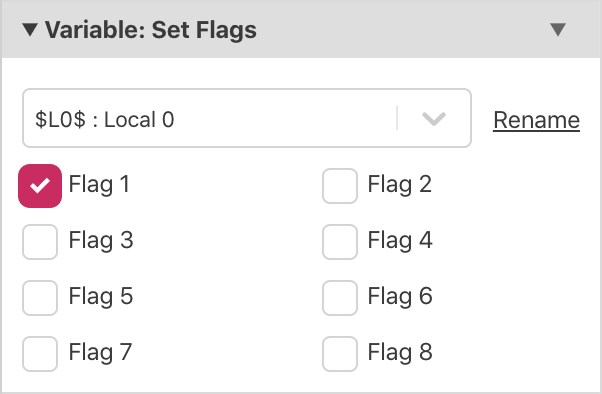
-
Zmienna: dodaj flagę Nowość od wer. 1.2.0
Polecenie ustawia zaznaczone flagi jako Prawda na wybranej zmiennej. Wszystkie flagi, które są nie zaznaczone, będą przetrzymywały dalej swoją poprzednią ustaloną wartość.
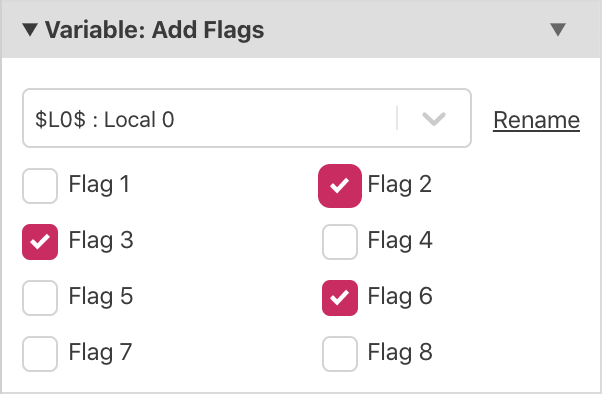
-
Zmienna: czyść flagi Nowość od wer. 1.2.0
Polecenie ustawia zaznaczone flagi jako Fałsz na wybranej zmiennej. Wszystkie flagi, które są nie zaznaczone, będą przetrzymywały dalej swoją poprzednią ustaloną wartość.
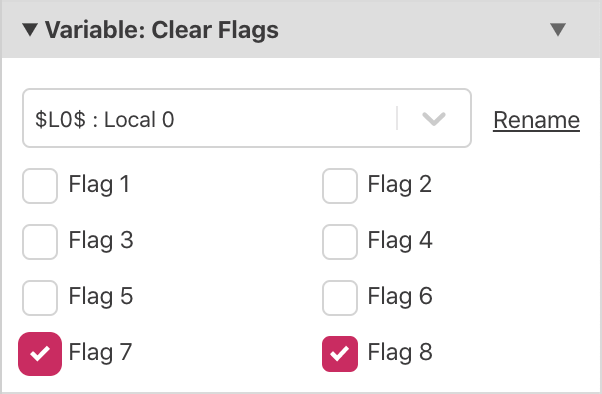
-
Zmienna: resetuj wszystkie zmienne do ‘Fałsz’
Polecenie resetuje wszystkie zmienne, które zostały użyte w projekcie i ustawia je na wartość Fałsz.
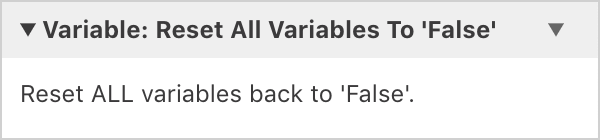
Polecenia warrunku (kontrolne)
-
Warunek: zmienna jest ‘Prawda’
Polecenie warunkowe, które wykona polecenie znajdujące się wewnątrz skryptu, jeżeli podana zmienna jest ustawiona jako Prawda.
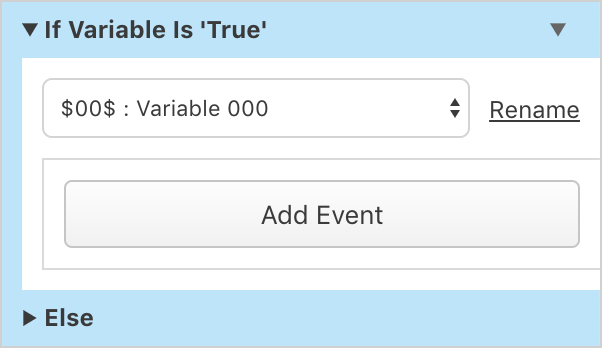
-
Warunek: zmienna jest ‘Fałsz’
Polecenie warunkowe, które wykona polecenie znajdujące się wewnątrz skryptu, jeżeli podana zmienna jest ustawiona jako Fałsz.

-
Warunek: zmienna porównuje się do wartości
Polecenie warunkowe, które wykona polecenie znajdujące się wewnątrz skryptu, jeżeli podana zmienna spełnia zasadę taką jak “jest równa”, “większa”, “mniejsza” itp. do podanej wartości.
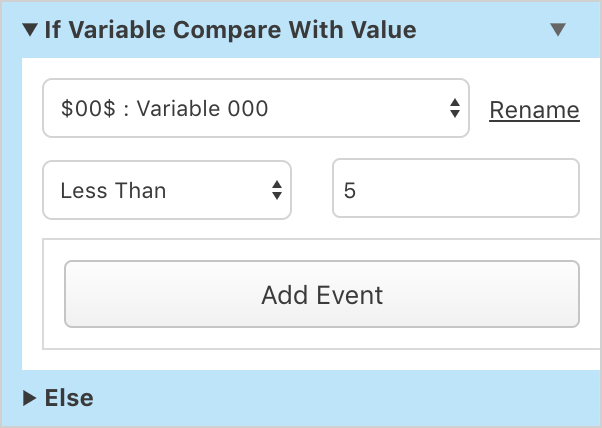
-
Warunek: zmienna porównuje się do zmiennej
Polecenie warunkowe, które wykona polecenie znajdujące się wewnątrz skryptu, jeżeli podana zmienna spełnia zasadę taką jak “jest równa”, “większa”, “mniejsza” itp. do podanej zmiennej.
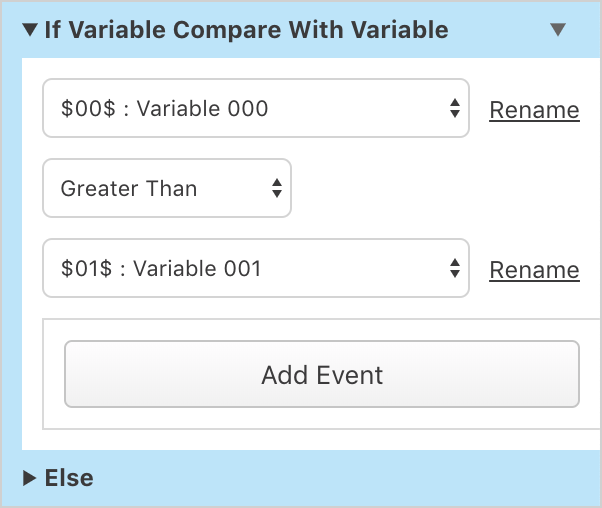
-
Warunek: zmienna ma flagę Nowość od wer. 1.2.0
Polecenie warunkowe, które wykona polecenie znajdujące się wewnątrz skryptu, jeżeli flaga wybranej zmiennej jest ustawiona jako Prawda.
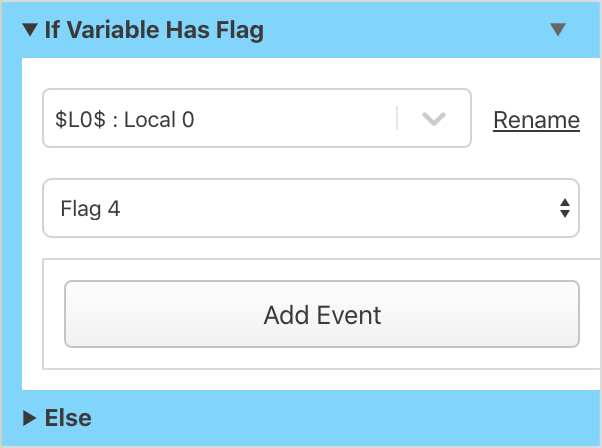
-
Warunek: wciśnięty przycisk joypada
Polecenie warunkowe, które wykona polecenie znajdujące się wewnątrz skryptu, jeżeli w danym momencie wykonywalnego skryptu zostaną naciśnięte podane klawisze. Uwaga: Polecenie te nie czeka na wciśnięcie przez użytkownika, skrypt jest po prostu wykonywalny. Jeżeli skrypt ma poczekać na wciśnięcie przycisku, to należy użyć polecenia Przycisk Joypad: czekaj na przycisk. Mimo tego, skrypt jest wykonany tylko raz. Jeżeli chcesz uzyskać efekt, by skrypt został uruchamiany za każdym razem, to zalecane jest zastosowanie polecenia Przycisk Joypad: przypisz zdarzenie. Conditionally execute part of the script if the specified joypad input is currently pressed. Will not wait for user input so use directly after a Joypad Input: Pause Script Until Pressed event if waiting is required. Event will only execute once, if you wish to run a script every time a button is pressed use Joypad Input: Attach Script To Button instead.
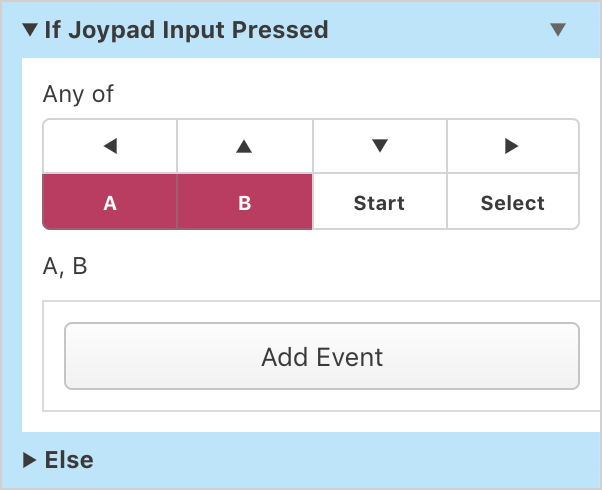
-
Warunek: współrzędne aktora
Polecenie warunkowe, które wykona polecenie znajdujące się wewnątrz skryptu, jeżeli wskazany aktor znajdzie się w określonej pozycji (X i Y) na scenie.
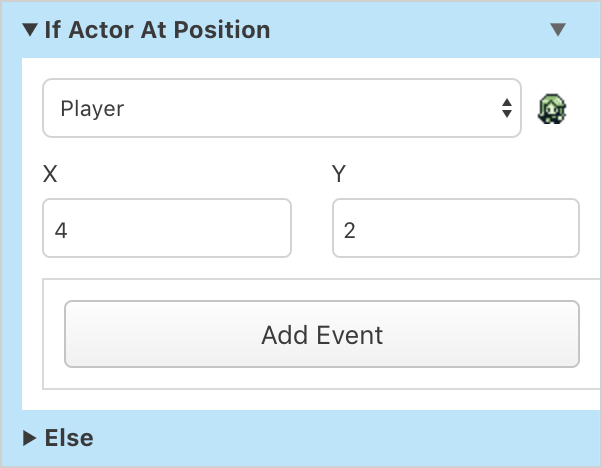
-
Warunek: kierunek obrotu aktora
Polecenie warunkowe, które wykona polecenie znajdujące się wewnątrz skryptu, jeżeli wskazany aktor będzie zwrócony w danym kierunku.
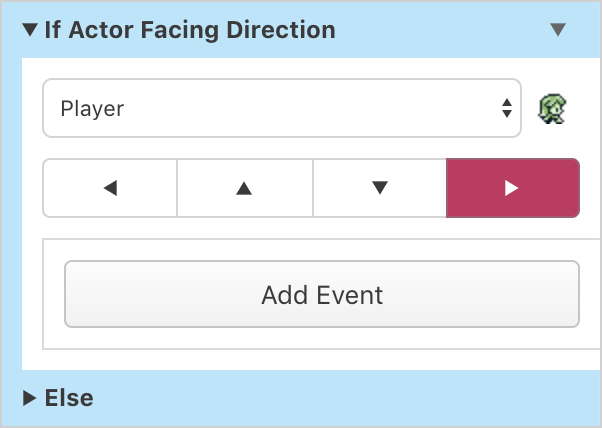
-
Warunek: stan gry zapisano
Polecenie warunkowe, które wykona polecenie znajdujące się wewnątrz skryptu, jeżeli istnieje zapisany stan gry.
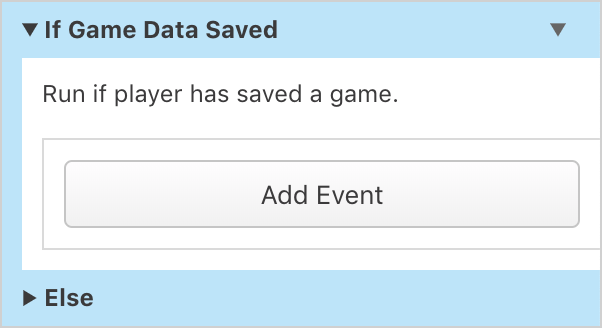
-
Przełącznik Nowość od wer. 1.2.0
Polecenie warunkowe zawierające wiele opcji w zależności od wartości określonej zmiennej. Najpierw należy wybrać ile opcji ma zostać porównane do zmiennej, a następnie ustawić wartość do porównania i jakie polecenia mają zostać wykonane po dopasowanej wartości.
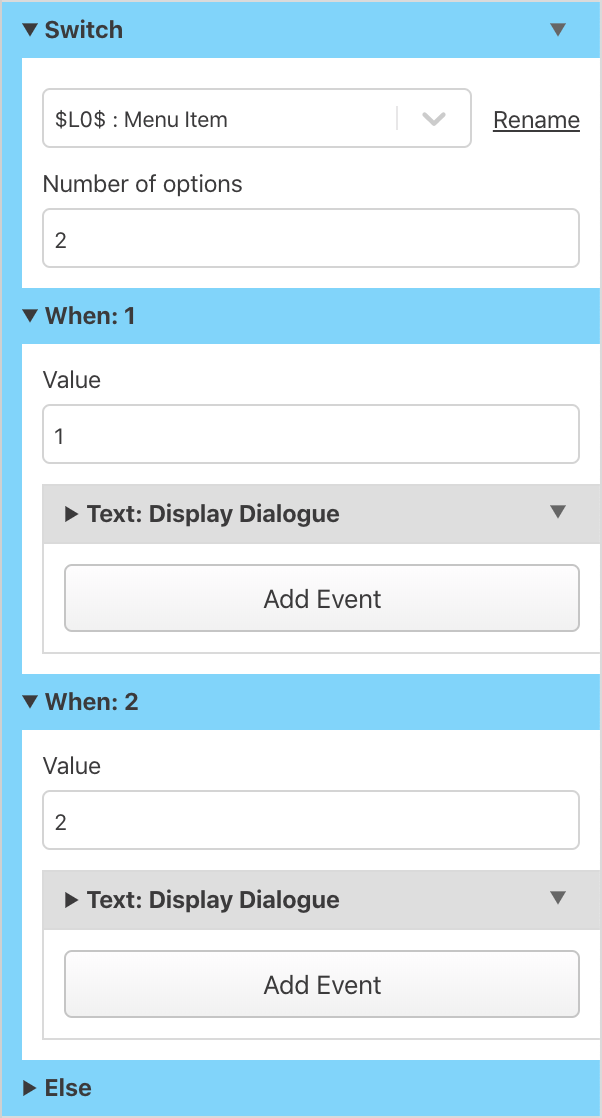
-
Pętla
Polecenie pętli, to skrypt powtarzający w kółko podaną część kodu (stąd też pętla). Należy pamiętać, aby zastosować jakieś wyjście z pętli, gdyż w przeciwnym wypadku gracz utknie w danym momencie (i gra się zawiesi). W celu zatrzymania pętli można użyć polecenia skrypt: zatrzymaj zdarzenie albo scena: zmień scenę (teleport).
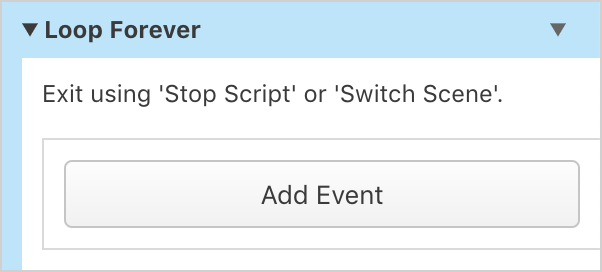
-
Etykieta: określ / Etykieta: skocz do Nowść od wer. 1.2.0
Polecenie Etykieta: określ definiuje pewne miejsce w kodzie skryptu, do którego można wrócić przy pomocy polecenia Etykieta: skocz do. Uwaga: nazwa etykiety musi być identyczna (przy poleceniach określenia jak i skocz do) by polecenia mogły działać. Zalecana ostrożność!
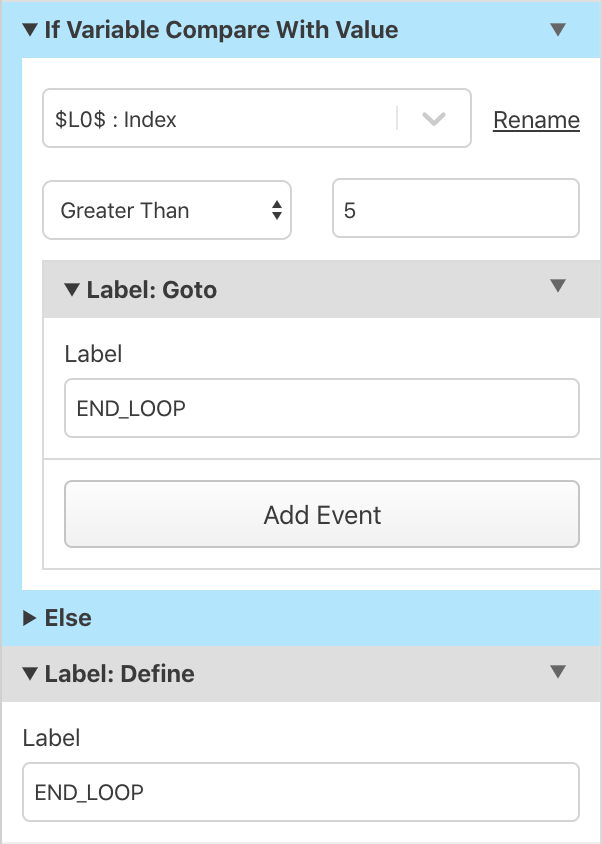
-
Grupa poleceń
Owe polecenie nie jest kodem wykonywalnym, który można odczuć w grze, ale pozwala na zgrupowanie sekwencji poleceń w celu nadania im etykiety (strzałeczka w dół po prawej stronie i z menu zmień nazwę polecenia). Pozwala to zwinąć polecenia w jeden blok.
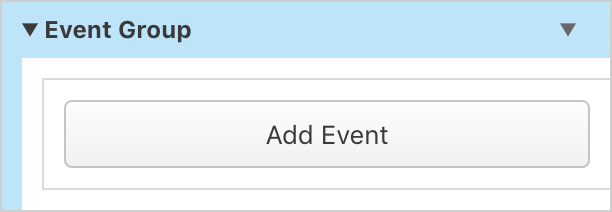
-
Skrypt: zatrzymaj zdarzenie (stop)
Polecenie zatrzymuje wykonywanie obecnego zdarzenia.
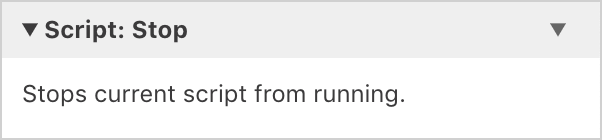
-
Disable Else Nowość od wer. 1.2.0
Jeśli nie potrzebujesz dodatkowej opcji w innym wypadku sprawdzającej co się stanie, jeżeli warunek nie zostanie spełniony to można tę opcję wyłączyć. Wystarczy z menu polecenia (po prawej stronie, strzałka w dół) wybrać opcję z menu wyłącz opcję inny wypadek. To samo menu może być użyte do przywrócenia opcji w innym wypadku, jeśli zajdzie taka potrzeba w późniejszym czasie.
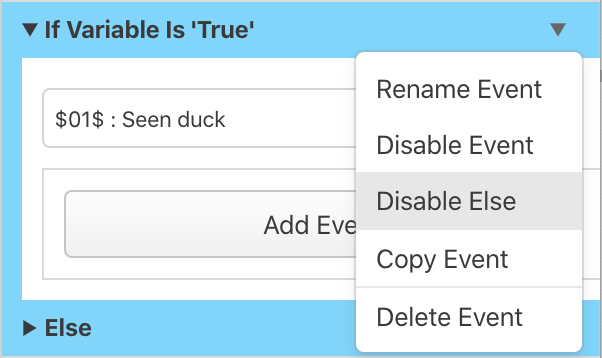
Polecenia ekranu (kamery/punktu skupienia)
-
Ekran: przesuń
Polecenie przesuwa punkt skupienia ekranu w inne, wyznaczone miejsce.

-
Ekran: powrót do gracza
Polecenie przywraca punkt skupienia na środku gracza, blokując daną pozycję, by gracz był zawsze w centrum.
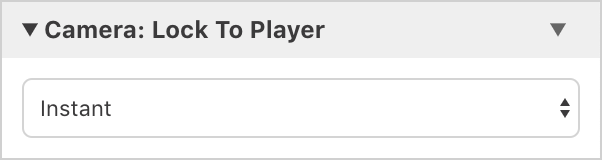
-
Ekran: wstrząs
Polecenie wywołuje efekt wstrząsu ekranu, który może trwać 10 sekund.
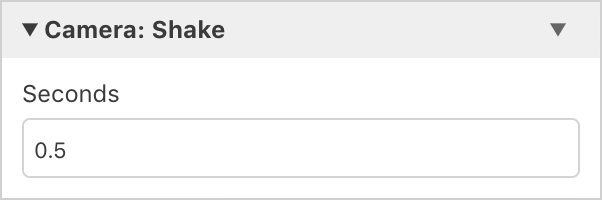
Polecenia ekranu (jako całości)
-
Ekran: wyczyszczenie
Ekran zostaje wyczyszczony do białego koloru (jest to rodzaj przejścia).
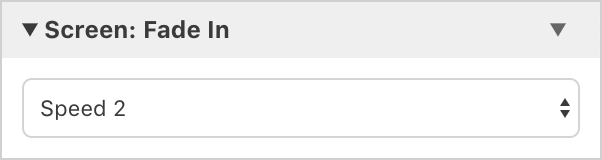
-
Ekran: pojawienie
Ekran zostaje wyświetlony ponownie, efekt powrotu z białego wyczyszczenia.
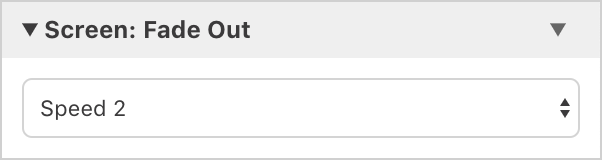
Polecenia aktora
-
Actor: ustaw kierunek (obrót)
Polecenie służy do ustawienia konkretnego aktora w wybranym kierunku.
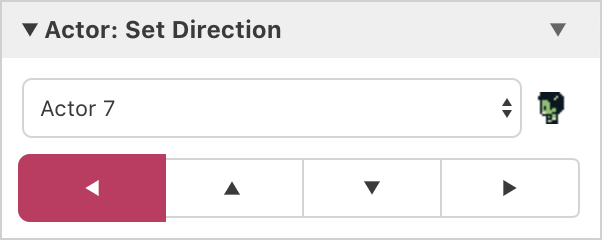
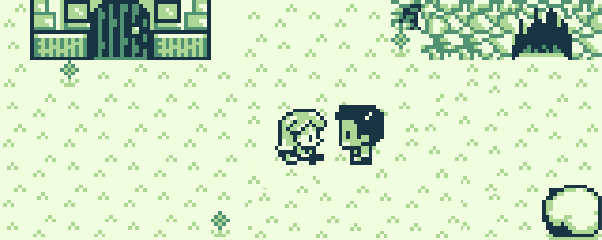
-
Aktor: ustaw kierunek (obrót) ze zmiennej Nowość od wer. 1.2.0
Polecenie służy do ustawienia konkretnego aktora w wybranym kierunku przy pomocy wartości zmiennej.

-
Aktor: ustaw położenie
Polecenie pozwala na zmianę położenia aktora na scenie, poprzez wskazanie nowych współrzędnych.
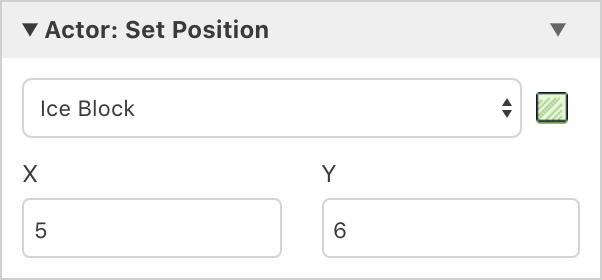
-
Aktor: ustaw położenie ze zmiennej
Polecenie pozwala na zmianę położenia aktora na scenie przy pomocy wartości zmiennych.
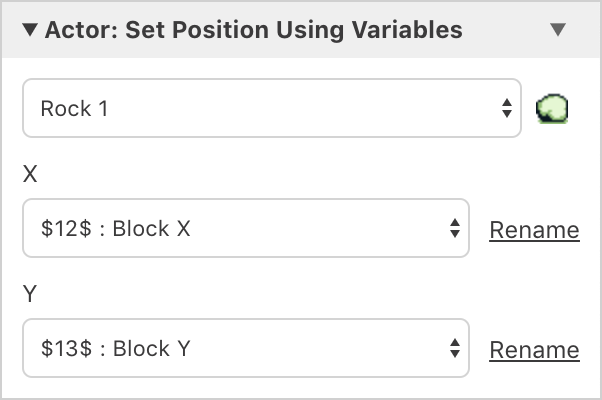
-
Aktor: ustaw położenie (względnie)
Polecenie służy do ustawienia nowego położenia dla wybranego aktora. Set the position in the scene of the specified actor relative to their current position.
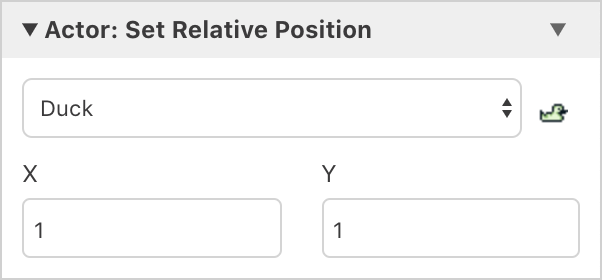
-
Aktor: przesuń
Polecenie sprawi by wybrany aktor poszedł do określonej pozycji na scenie. Aktor zignoruje wszystkie kolizje na ścieżce, zatem aby uniknąć przeszkód na scenie, należy połączyć wiele poleceń (aktor: przesuń), w celu określenia dokładnej ścieżki.
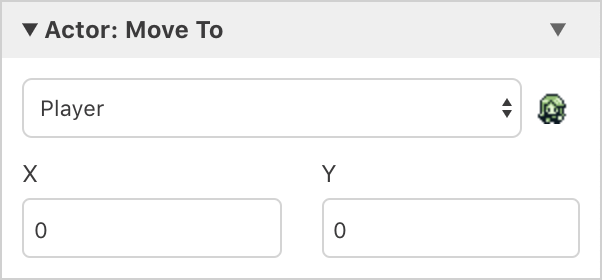
-
Aktor: przesuń (względnie)
Polecenie sprawy by wybrany aktor poszedł do określonej pozycji na scenie (względnie).
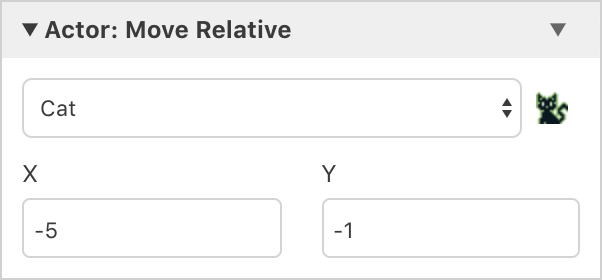
-
Aktor: przesuń ze zmiennej
Polecenie sprawy by wybrany aktor poszedł do określonej pozycji na scenie przy pomocy wartości wskazanych zmiennych.
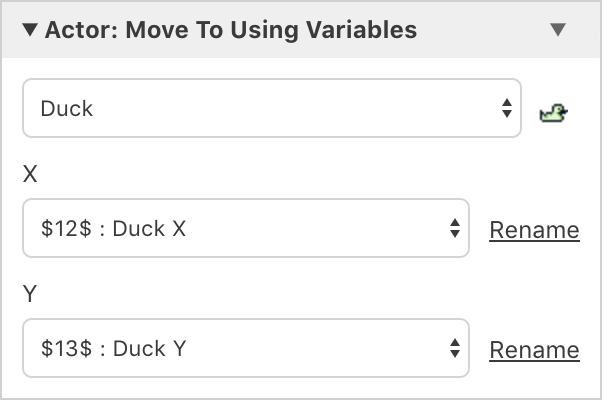
-
Aktor: zapisz położenie do zmiennych
Polecenie zapisuje aktualne położenie wybranego aktora do dwóch wskazanych zmiennych.
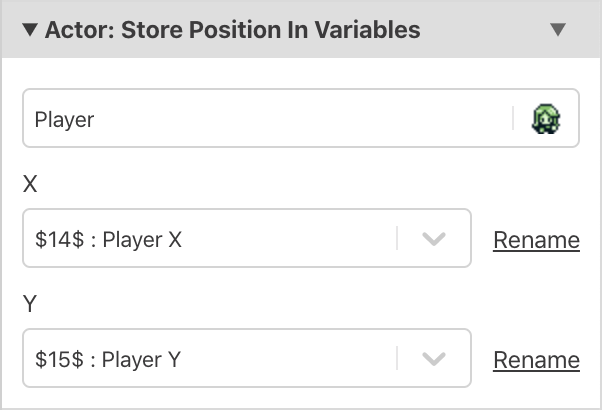
-
Aktor: zapisz obrót w zmiennej Nowość od wer. 1.2.0
Polecenie zapisuje aktualny kierunek (obrót) aktora do wskazanej zmiennej.
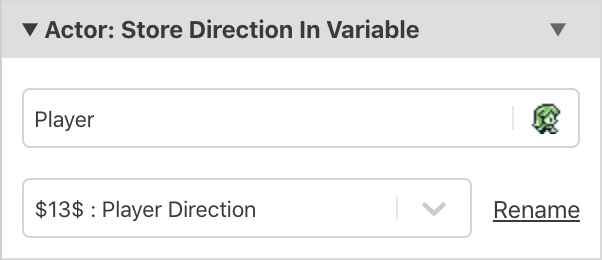
-
Aktor: odepchnij od gracza
Polecenie odpycha aktualnego aktora od gracza o jedno pole. Istnieje możliwość wykonania odepchnięcia, aż do momentu napotkania przeszkody.
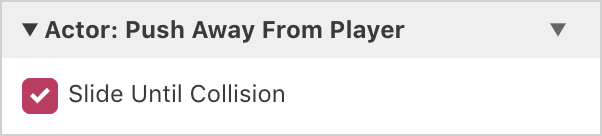
-
Aktor: chmurka z ikoną
Polecenie wyświetla chmurkę, która wyświetla drobną ikonę nad wybranym aktorem. Zazwyczaj można wyświetlić emocje jak np Wykrzyknik(!), Zapytanie(?), Serduszko, Przerwę(…), Zdenerwowanie, Pot, Muzyczną nutę oraz sen. Istnieje możliwość zastąpienia tych grafik, jak i innych podstawowych grafik. Na ten temat można poczytać w dziale Elementy interfejsu.
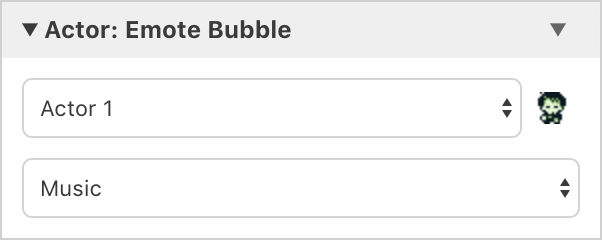
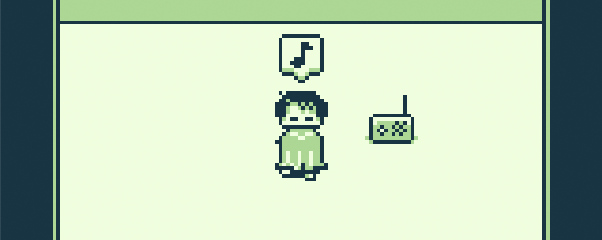
-
Aktor: klatka animacji
Ustawienie konkretnej klatki animacji dla wybranego aktora.
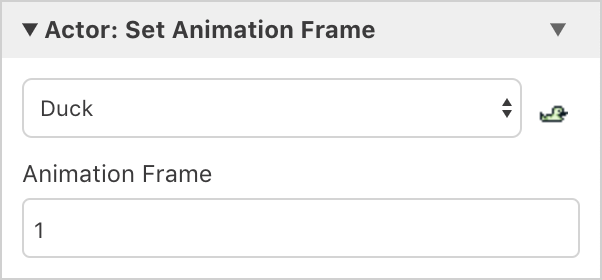
-
Aktor: klatka animacji ze zmiennej Nowość od wer. 1.2.0
Ustawienie konkretnej klatki animacji dla wybranego aktora przy pomocy wartości zmiennej.
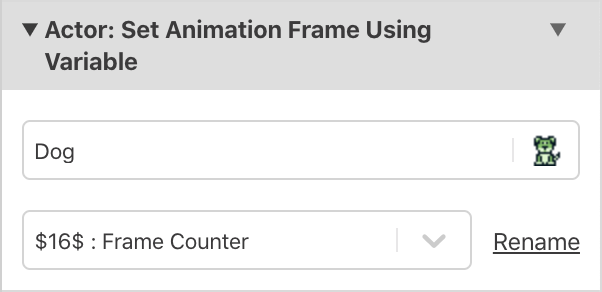
-
Aktor: szybkość animacji
Ustawienie szybkości animacji dla wybranego aktora.
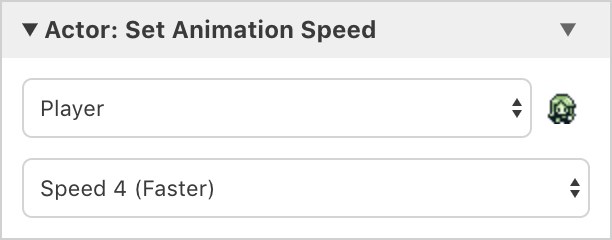
-
Aktor: szybkość ruchu
Ustawienie szybkości ruchu dla wybranego aktora.
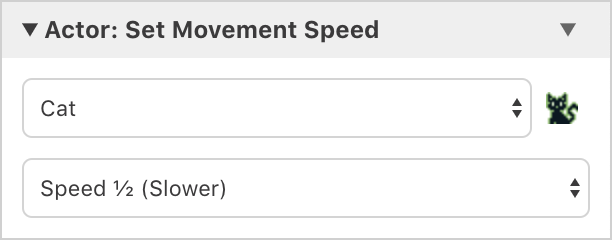
-
Aktor: zmień grafikę gracza
Polecenie zmienia ustaloną grafikę dla gracza, która została ustalona w edytorze projektu. Zmiana grafik gracza jest przydzielona na stałe i nawet będzie się utrzymywać przy zmianie scen i przejścia. Jeżeli zmiana grafiki ma być tylko tymczasowa, to należy pamiętać, aby ponownie użyć tego polecenia w celu przywrócenia właściwej grafiki.
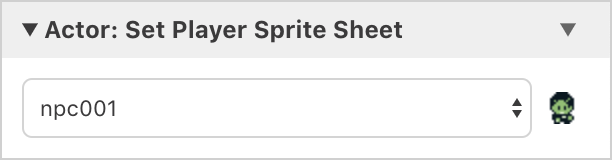
-
Aktor: wyłącz kolizję Nowość od wer. 1.2.0
Polecenie wyłącza ustawienia kolizji na wybranym aktorze. Jeżeli zostanie wybrany aktor to gracz będzie mógł przez niego przejść. Jeżeli zostanie wybrany gracz, to gracz będzie w stanie przechodzić przez wszystko (i aktorów i kolizje na scenie). Uwaga: Nawet jeżeli kolizja zostaje wyłączona, to istnieje nadal możliwość interakcji z aktorami.
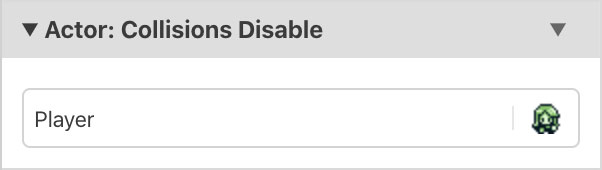
-
Aktor: włącz kolizję Nowość od wer. 1.2.0
Polecenie uruchamia (włącza) ustawienia kolizji na wybranym aktorze.
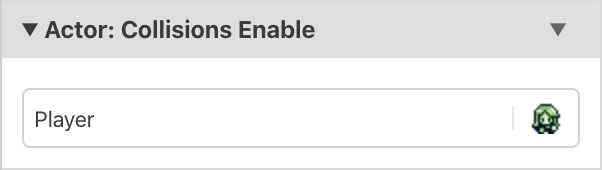
-
Aktor: wywołaj zdarzenie
Polecenie wywołuje skrypt wskazanego aktora, tzw. na zawołanie. Działa to na zasadzie, jakby doszło do interakcji między graczem, a wybranym zdarzeniem.
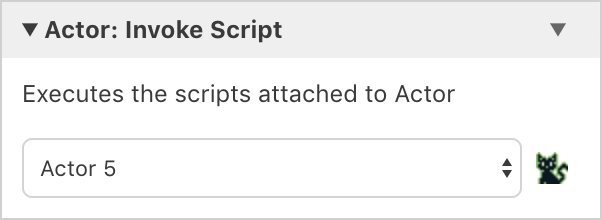
-
Aktor: schowaj (niewidzialny)
Polecenie chowa wybranego aktora, by ten nie był już widoczny na scenie. Ukryci aktorzy nie będą powodowali kolizji i też nie można z nimi wchodzić w interakcje. Można ukryć aktorów (jak np. Gracza), po to by w skrypcie uruchomienia sceny można było tworzyć ekran menu czy tytuł gry.
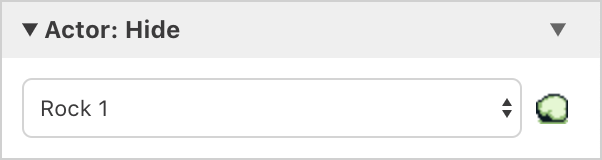
-
Actor: pokaż (widzialny)
Polecenie wyświetla wybranego aktora, powodując, że będzie znowu widoczny na scenie i można było z nim wchodzić w interakcje.
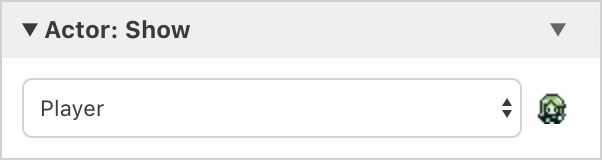
Polecenie obiektów
-
Obiekty: schowaj wszystkie
Polecenie ukrywa wszystkie obiekty na scenie. Polecenie może okazać się przydatne podczas tworzenia scenki przerywnikowej, gdzie gracz nie powinien być widoczny poprzez dodanie do scenariusza początkowego sceny.
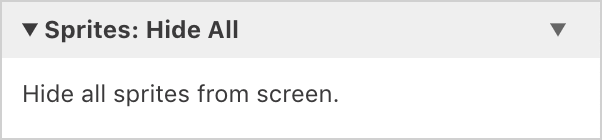
-
Obiekty: wyświetl wszystkie
Polecenie wyświetla wszystkie obiekty na scenie, które zostały wcześniej schowane.
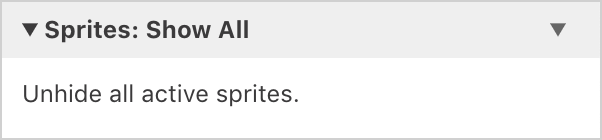
Polecenia narzuty
-
Narzuta: pokaż (widzialna)
Polecenie wyświetla czarne bądź białe okno ekranu gry. Można użyć jako rodzaj zaciemnienia, a następnie odsłonięcia części tła sceny, np. ekranu z logo dla projektu.
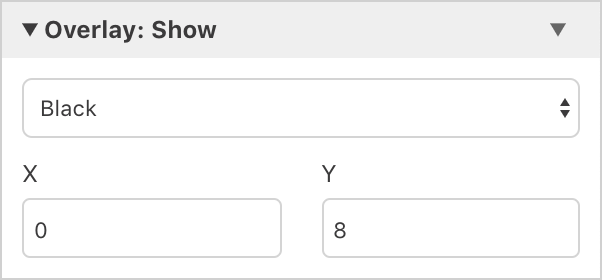
-
Narzuta: schowaj (niewidzialna)
Polecenie sprawia, że narzuta staje się niewidzalna.
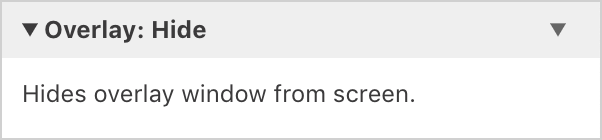
-
Narzuta: przesuń
Polecenie przenosi narzutę w nowe miejsce na ekranie.

Polecenia przycisku Joypada
-
Przycisk Joypad: czekaj na przycisk
Wykonywalny skrypt jest wstrzymany i czeka na wciśnięcie określonego przycisku z Joypada (jak np. góra, dół, A/B).
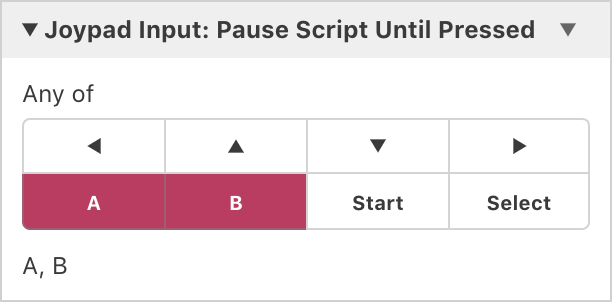
-
Przycisk Joypad: przypisz zdarzenie
Wykonanie określonego skryptu za każdym razem, gdy zostanie naciśnięty określony przycisk joypada. Jeżeli skrypt zostanie przypisany do kierunku lub przycisku A, to ten skrypt zastąpi domyślne działanie w grze.
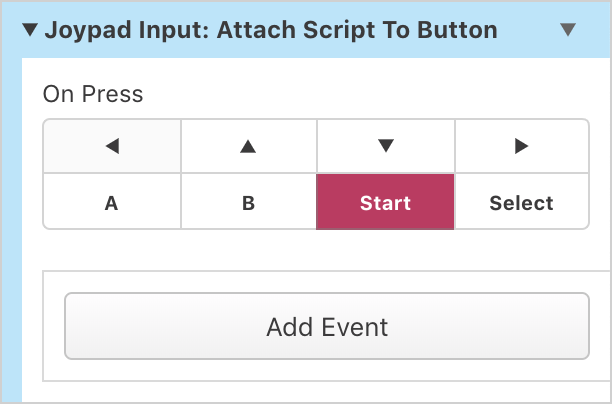
-
Przycisk Joypad: usuń przypisane zdarzenie
Polecenie usuwa przypisany skrypt z przycisku joypada. Polecenie to przywraca domyślną funkcję dla danego przycisku.
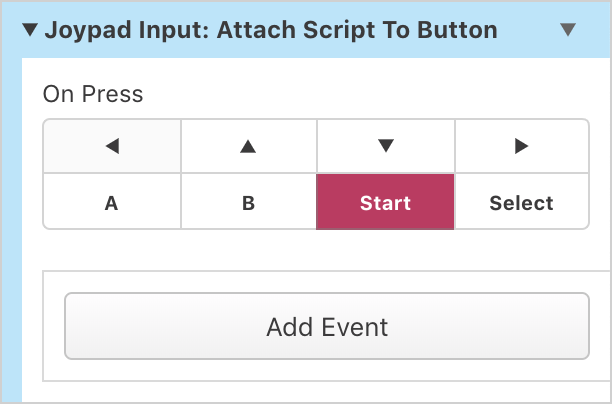
Polecenia muzyki
-
Muzyka: odegraj utwór
Odtwarza plik muzyczny, opcjonalnie zapętla plik po zakończeniu.
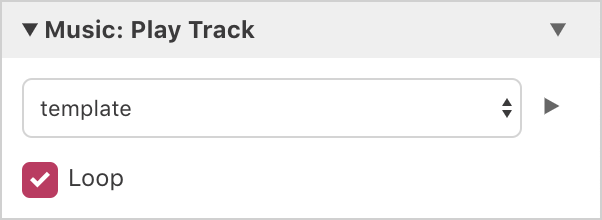
-
Muzyka: stop
Wstrzymuje aktualny odtwarzany plik muzyczny.
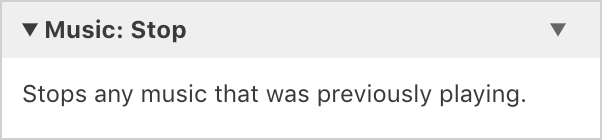
Sound Events
- Sound: Play Effect Nowość od wer. 1.2.0
Play a sound effect, choose from playing a beep with a given pitch, a tone with a given frequency or cymbal crash. Using Custom Events you can combine multiple effects into a single reusable event to make jingles.

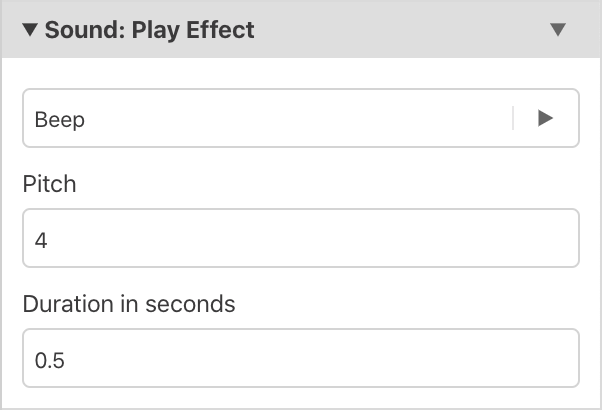
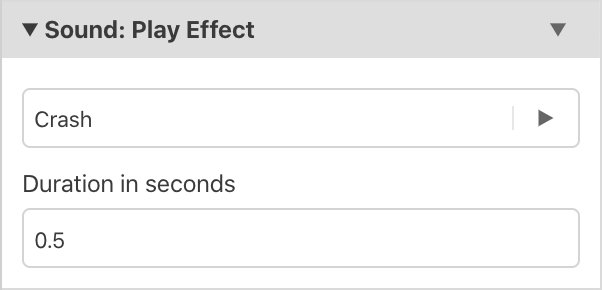
Polecenia czasowe
-
Czekaj
Wstrzymanie wykonywalnego skryptu, wstrzymanie może trwać do 10 sekund.
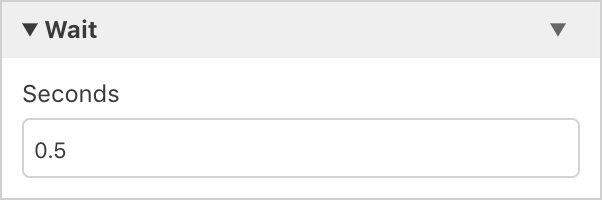
-
Stoper: ustaw stoper Nowość od wer. 1.2.0
Polecenie uruchamia niewidoczny stoper i w momencie kiedy dobiegnie koniec czasu, zostaje uruchomiony skrypt. Należy pamiętać, że stoper działa we tle non stop i nawet jak dobiegnie do końca, to zostanie odtworzony na nowo. W celu przerwania stopera należy użyć polecenia stoper: usuń stoper albo po prostu zmienić scenę przy pomocy teleportu.
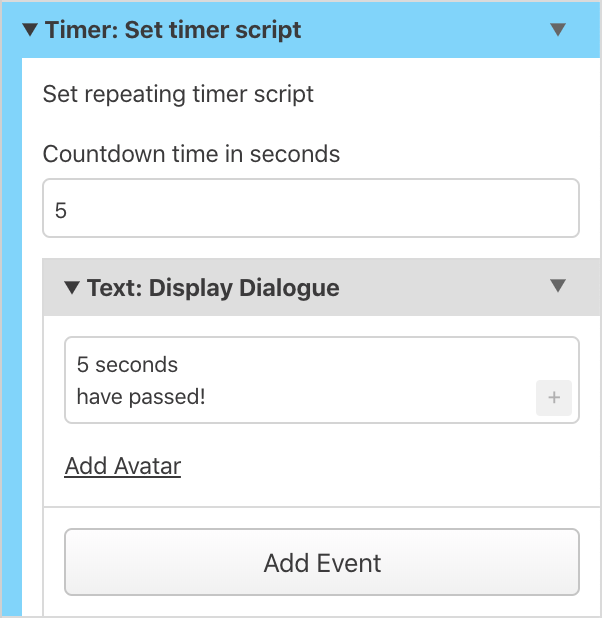
-
Stoper: resetuj stoper Nowość od wer. 1.2.0
Polecenie zresetuje licznik z powrotem do zera. Skrypt zostanie wywołany ponownie po pierwotnie określonym czasie.
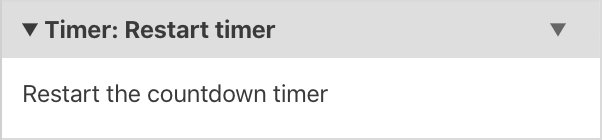
-
Stoper: usuń stoper Nowość od wer. 1.2.0
Polecenie wstrzyma i usunie wykonywanie stopera.
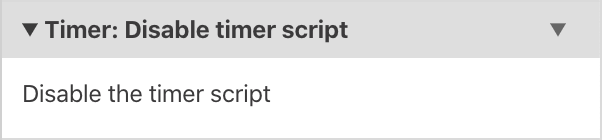
Polecenia stanu gry
-
Stan gry: zapisz
Polecenie zapisuje aktualny stan gry.
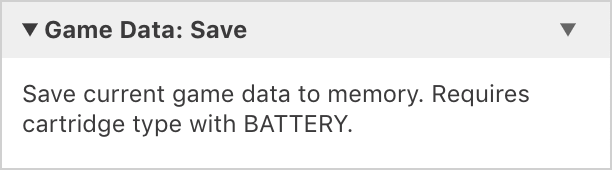
-
Stan gry: wczytaj
Polecenie wczytuje poprzedni stan gry.
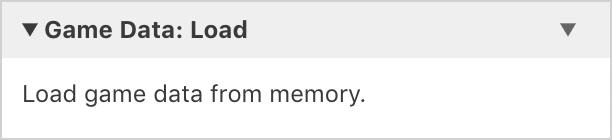
-
Stan gry: czyść
Polecenie usuwa wszelakie wcześniejsze zapisane stany gry.

Polecenia inne
- Komentarz Nowość od wer. 1.2.0
Polecenie nie zapewnia żadnej funkcji w grze, ale umożliwia pozostawienie notatek w skryptach. Wpisany tekst jest automatycznie ustawiany w tytule zdarzenia, dzięki czemu można zwinąć komentarz i nadal czytać jego treść.
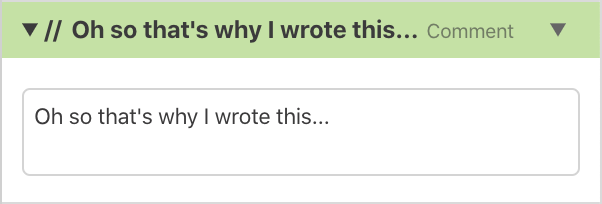
Zawsze można przy pomocy menu (po prawej stronie polecenia, strzałka w dół) wybrać opcję wyłącz polecenie, aby ono nie było brane pod uwagę. Można wyłączać i włączać dowolne polecenia. Zdarzenia wyłączone zostaną pominięte podczas uruchamiania w grze.