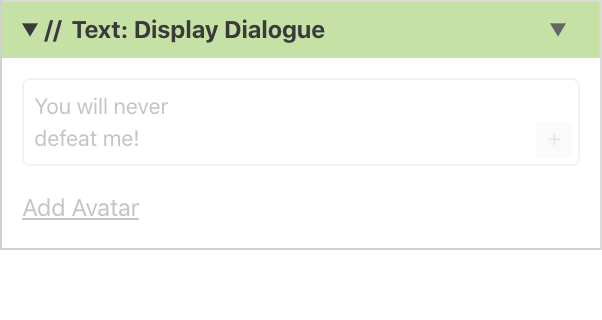Dokumentation / Skript-Ereignisse
Skript-Ereignisse erlauben es dir Bestandteile deines Spiels dynamisch durch Spielerinteraktion zu beeinflussen. Nutze diese Ereignisse um Szenen zu verbinden, Dialogue zu ermöglichen oder Zwischensequenzen zu erstellen.
Falls Szene, Darsteller oder Auslöser im Welteditor ausgewählt wurde, so findet sich ein Ereignis hinzufügen Knopf unten rechts in der Editor Seitenleiste. Drücke auf diesen Knopf um Ereignisse hinzuzufügen. Falls an dieser Stelle schon Ereignisse aufgelistet sind, so werden diese Ereignisse von oben nach unten, eins nach dem anderen, ausgeführt.
Falls Ereignisse einem Darsteller hinzugefügt werden, dann werden diese Ereignisse typischerweise dann ausgeführt, sobald der Spielercharakter sich in nächster Nähe zu diesem Darsteller befindet und den Interaktionsknopf drückt. Ereignisse auf Auslösern werden ausgeführt sobald der Spielercharakter sich direkt über einem Auslöser befindet. Dieses Verhalten ist nützlich wenn man einen Türauslöser basteln möchte, mit welchem sich der Spieler zwischen zwei Szenen hin- und herbewegen möchte. Ereignisse in der Seitenleiste der Szene werden ausgelöst sobald der Spielercharakter sich in der Szene befindet. Das ist nützlich wenn man bestimmte Einstellungen tätigen möchte sobald die Szene geladen wird. Beispiele sind Zwischensequenzen oder die Vorberechnung von Variablen.
Ereignis hinzufügen
Nach dem Klicken auf dem Ereignis hinzufügen Knopf wird ein Menü zum Auswählen des Ereignisses in der oberen Mitte des GBStudio Fensters geöffnet. Durch das Angeben von Suchbegriffen kann man die Ereignisliste nach passenden Einträgen filtern lassen. Alternativ kann man mit dem Mausrad durch die angezeigte Liste scrollen. Klicke das gewünschte Ereignis mit der Maus an oder drücke die Enter Taste auf der Tastatur um das ausgewählte Ereignis deinem Skript hinzuzufügen.
Kopieren / Einfügen
Klicke auf den nach unten gerichteten Pfeil, welches sich rechts neben dem Ereignisnamen befindet, um eine DropDown-Liste anzuzeigen. Darin kann man das jeweilige Ereignis auf die Zwischenablage hineinkopieren. Bei einem anderen Ereignis kann man dann das kopierte Ereignis hineinkopieren, entweder vor oder nach dem markierten Ereignis. Ebenfalls kann man auch nur die vorher konfigurierten Werte eines Ereignisses kopieren und in ein identisches Ereignis hineinkopieren.
Neu in 1.2.0
Du kannst nun auch die Alt Taste gedrückt halten um alle Ereignis hinzufügen Knöpfe in Ereignis einfügen Knöpfe zu verwandeln. Nun kannst du bequem Ereignisse direkt am untersten Ende deines Skriptes einfügen.
Text Ereignisse
-
Text: Dialog Anzeigen
Zeigt eine Dialogbox mit bis zu drei Zeilen Text am unteren Ende des Spielbildschirms an. Es können bis zu 18 Zeichen pro Zeile ausgegeben werden (also insgesamt 52 Zeichen). Dieses Ereignis wird häufig verwendet um Interaktionen zwischen Aktoren zu ermöglichen. Beim Einblenden des Textes wird die Dialogbox von unten aus in den Spielbildschirm reingeschoben und anschließend nach unten hinausgeschoben.
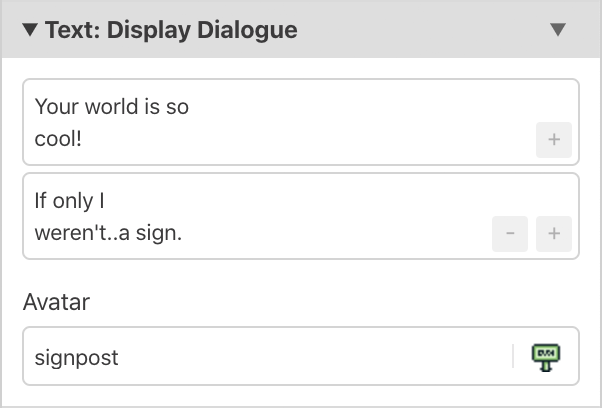
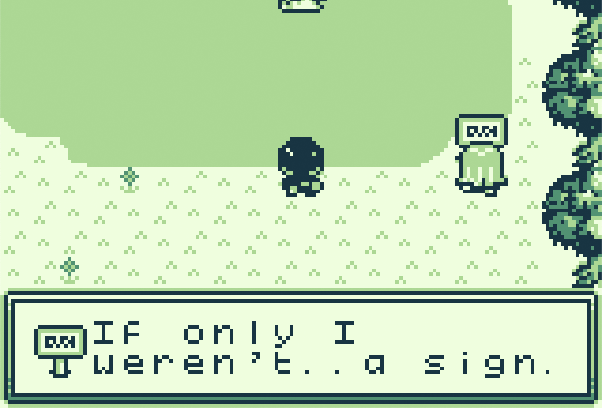
- Durch den + Knopf kannst du zusätzliche Dialogboxen mit je 3 Zeilen Text hinzufügen. Die Dialogbox bleibt in diesem Fall geöffnet bis die letzte Textpassage angezeigt wurde. Neu in 1.2.0
- Du kannst den Wert von Variablen in einer Dialogbox ausgeben in dem du die Kennung der Variable nutzt (Beispiel:
$L0$für eine lokale Variable und$182$für die globale Variable 182). - Du kannst optional auch ein Avatarbild an der linken Ecke der Dialogbox anzeigen lassen indem du auf Avatar Hinzufügen klickst und das entsprechende Bild auswählst. Du kannst jedes Sprite im Spielverzeichnis dafür nutzen, welches ein einzelndes Frame beinhaltet (
16pxx16px). Das Setzen eines Avatars reduziert die Anzahl darstellbarer Zeichen auf 16 Zeichen auf allen 3 Zeilen.
-
Text: Mehrfachauswahl Anzeigen
Zeigt zwei Optionen an, was es dem Spieler erlaubt eine Entscheidung zu fällen. Durch die Entscheidung wird eine ausgewählte Variable auf Wahr setzen falls die erste Option gewählt wird. Die zweite Option setzt die Variable auf Falsch.
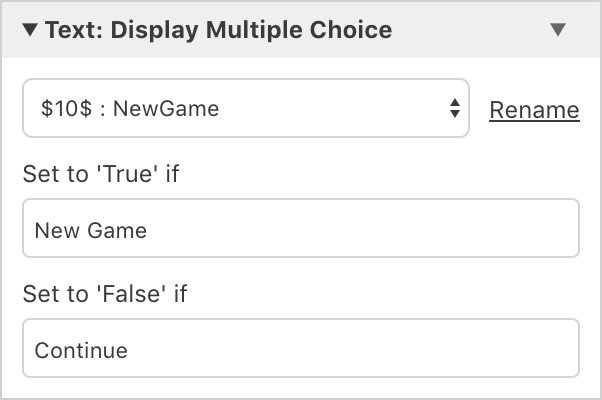
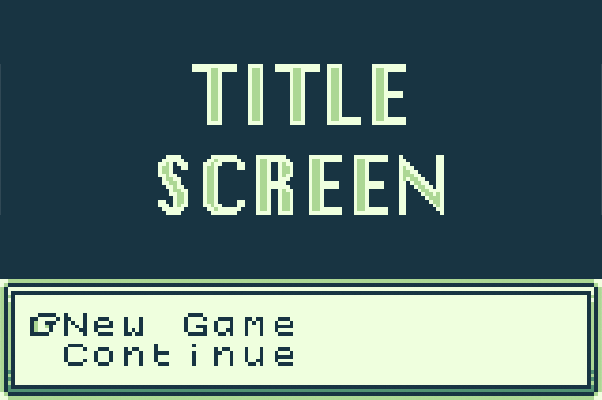
-
Text: Menü Anzeigen Neu in 1.2.0
Zeigt ein Menü aus mehreren Optionen an welche eine ausgewählte Variable je nach Entscheidung einem bestimmten Wert zuordnet. Jede Option hat eine maximale Zeichenlänge von6Zeichen. Mehrere Anordnungsmöglichkeiten sind gegeben:Menü(siehe unten) zeigt einen einzelnen Menübereich an der rechten Bildschirmhälfte an und listet die Optionen von oben nach unten auf währendDialogdie gesamte untere Bildschirmbreite beansprucht und die Optionen zweispaltig anzeigt. Du kannst optional auch einstellen, dass derBKnopf das Menü schließt und die Variable auf0setzt. Ebenfalls kannst du einstellen, dass die letzte Option des Menüs die Variable aufBsetzt.
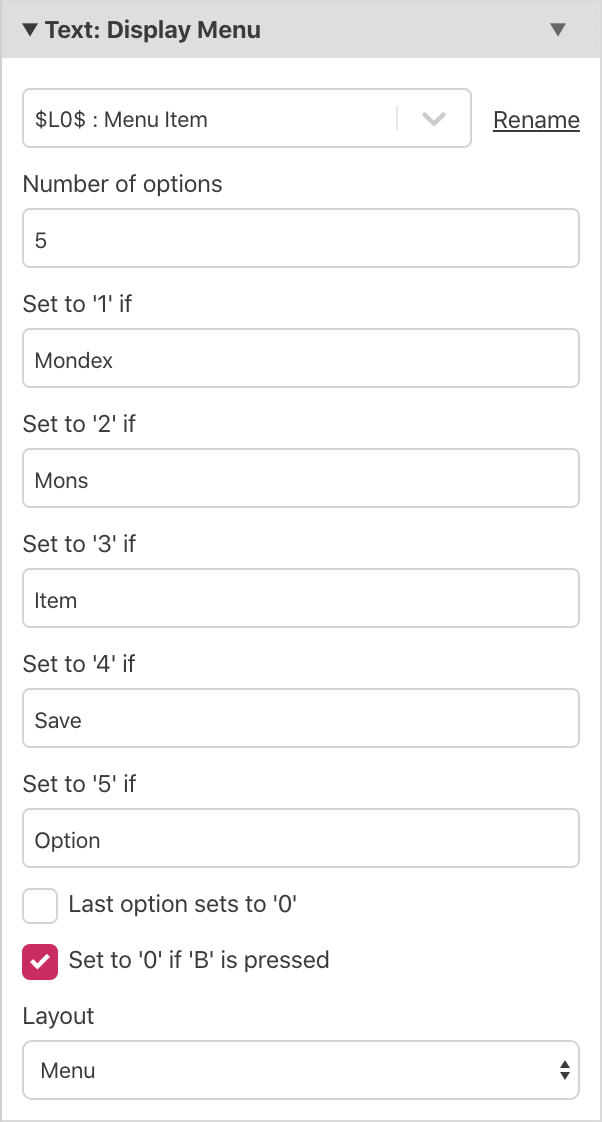
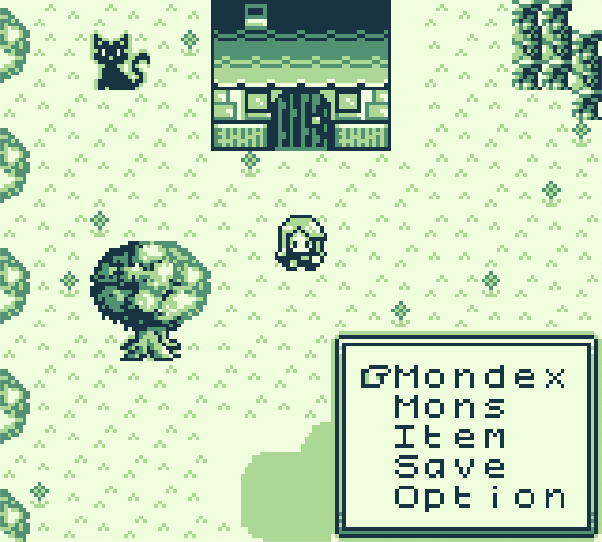
- Text: Animationsgeschwindigkeit Festlegen
Stelle das Tempo ein mit welcher die Dialogboxen geöffnet, die Texte angezeigt und die Dialogboxen anschließend wieder geschlossen werden.
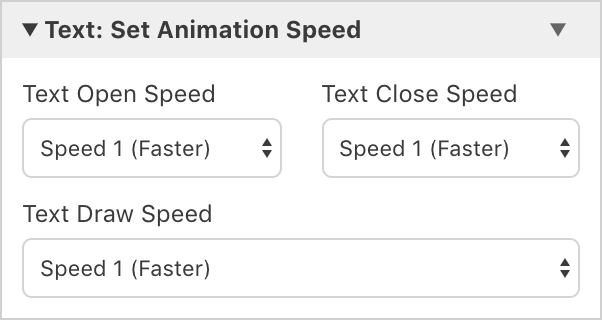
Szenen Ereignisse
-
Szene: Szene Wechseln
Wechselt die Szene und setzt den Spieler an eine definierte Position und Richtung. Eine Verbindungslinie wird zwischen der Szene wo dieses Ereignis einsetzt und der Szene welches im Ereignis ausgewählt wurde gezogen. Die Zielposition innerhalb der Zielszene wird mit einem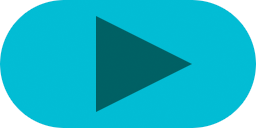 Symbol versehen. Es ist möglich dieses Symbol nachträglich zu verschieben, ob in der Zielszene selbst oder über andere Szenen hinweg.
Symbol versehen. Es ist möglich dieses Symbol nachträglich zu verschieben, ob in der Zielszene selbst oder über andere Szenen hinweg.
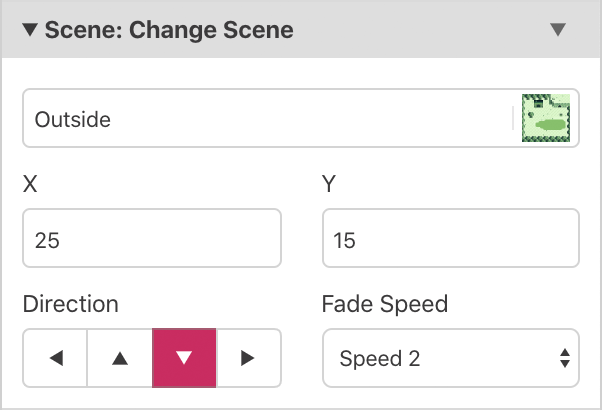
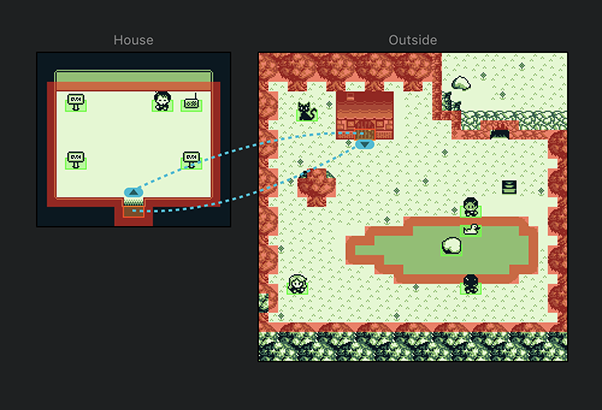
-
Szene: Speicher Derzeitigen Szenenzustand Auf Stapel
Lege die derzeitige Szene und Position des Spielers auf den Szenenstapel. Dadurch ist es später möglich mithilfe des Szene Zurückgeben Ereignisses zur exakt selben Szene und Position zurückzukehren. Eine übliche Anwendung dieses Ereignisses setzt die anschließende Verwendung des Szene Wechseln Ereignisses voraus um zu eine Szene zu wechseln, die als Menü dient. Innerhalb dieser Menü-Szene kann man dann mithilfe des Szene Zurückgeben Ereignisses zur gespeicherten Szene des Szenenstapels zurückkehren und somit wird die Menü-Szene verlassen.
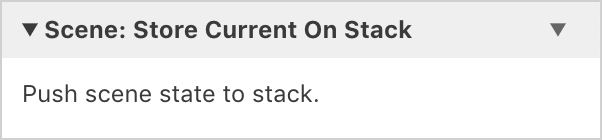
-
Szene: Gebe Vorherigen Szenenzustand Vom Stapel Zurück
Wechselt zur letzten gespeicherten Szene im Szenenstapel mit einer ausgewählten Einblendegeschwindigkeit. Beim Wechsel wird die Szene vom Szenenstapel entfernt, daher wird das erneute Ausführen des Ereignisses die nächstletzte gespeicherte Szene im Szenenstapel zum Wechseln verwendet.
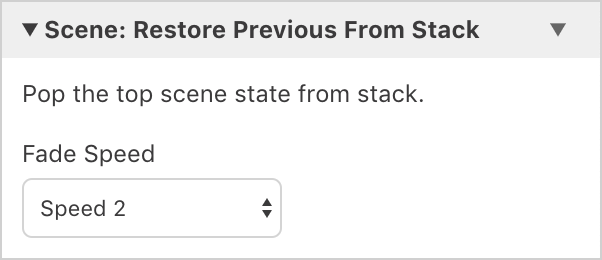
-
Szene: Gebe Allerersten Szenenzustand Vom Stapel Zurück
Wechselt zur Szene im Szenenstapel, welche als allererstes gespeichert wurde. Als Anwendungsbeispiel dient ein tief geschachteltes Menü-Szenensystem. Durch dieses Ereignis kann man direkt zur Spielszene zurückkehren ohne die vorherigen Menü-Szenen in Betracht zu ziehen. Zusätzlich wird der gesamte Szenenstapel geleert, daher kann man dieses Ereignis nicht zweimal aneinanderreihen.
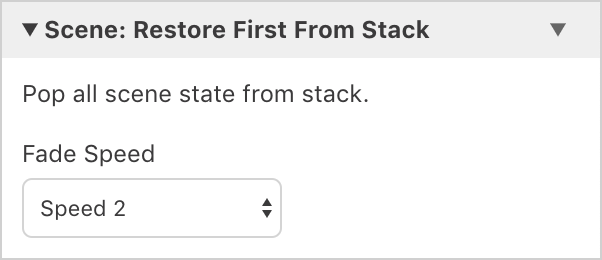
-
Szene: Leere Szenenstapel
Entfernt alle gespeicherten Szenen im Szenenstapel. Somit ist es anschließend nicht mehr möglich in einer der zuvor gespeicherten Szenen zurückzukehren.
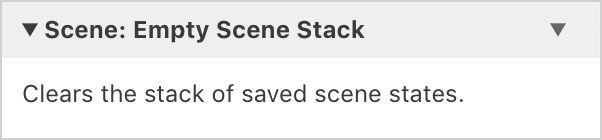
Variablen Ereignisse
Dein Spiel hat einen Speicher von 512 voneinander unabhängige Variablen auf welche all deine Skripte Zugriff haben. Neu in 1.2.0 Ebenfalls besitzt jeder Darsteller, Auslöser und Szene 4 lokale Variablen, auf welche nur die jeweilige Instanz Zugriff hat. Lokale Variablen sind nützlich um bestimmte Zustände der Instanz festzuhalten. Als Beispiele dient die Anzahl an Gesprächsinteraktionen mit einem Darsteller oder ob eine Schatzkiste bereits durch den Spieler geöffnet wurde oder nicht.
-
Variable: Auf ‘Wahr’ Setzen
Setzt eine festgelegte Variable auf Wahr.
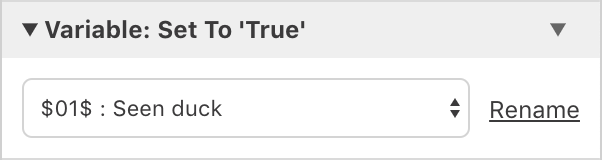
-
Variable: Auf ‘Falsch’ Setzen
Setzt eine festgelegte Variable auf Falsch.
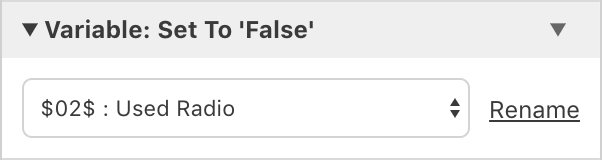
-
Variable: Auf Wert Setzen
Setzt eine festgelegte Variable auf einen bestimmten Wert.
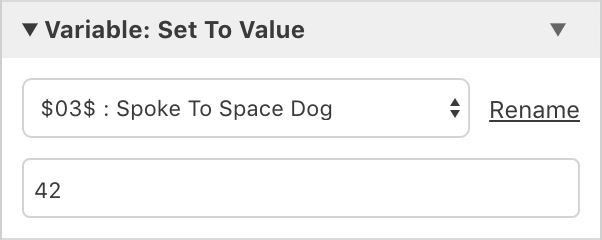
-
Variabel: Inkrementieren Um 1
Erhöht den derzeitigen Wert einer festgelegten Variable um 1 mit einem Maximalwert von 255. Falls der Wert zuvor auf Falsch war, so wird der Wert nun auf 1 gesetzt (somit auch: Wahr). Falls der Wert zuvor auf Wahr war, so wird der Wert nun auf 2 gesetzt.
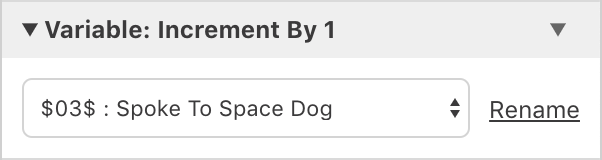
-
Variabel: Dekrementieren Um 1
Verringert den derzeitigen Wert einer festgelegten Variable um 1 mit einem Minimalwert von 0. Falls der Wert zuvor auf Wahr war, so wird der Wert nun auf 0 gesetzt (somit auch: Falsch).
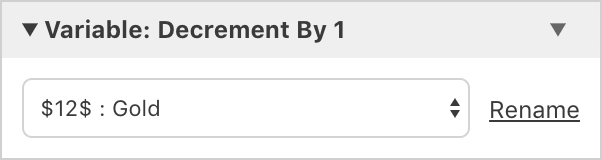
-
Variable: Mathematische Funktionen
Erlaubt die Verwendung von mathematischen Grundberechnungen einer festgelegten Variable um diesen mit Werten/Variablenwerten/Zufallswerten zu Addieren/Subtrahieren/Dividieren/Multiplizieren/Moduloberechnen.
Hinweis: Variablen haben einen Maximalwert von 255 und brechen um falls der Wert höher ist als 255 oder niedriger ist als 0.
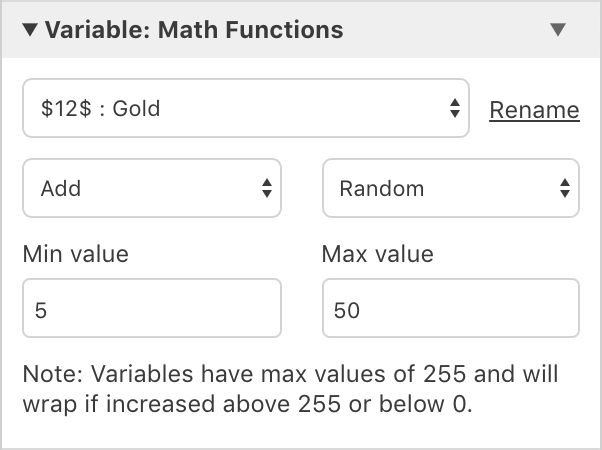
-
Variable: Bitschalter Setzen Neu in 1.2.0
Ermöglicht das Ansprechen individueller Bits einer Variablen welche aus 8Bits besteht. Somit kann man innerhalb dieser Bitschalter-Variable 8 voneinander unabhängige Wahr/Falsch Zustände festhalten. Dieses Ereignis überschreibt den vorherigen Variablenwert der festgelegten Variable.
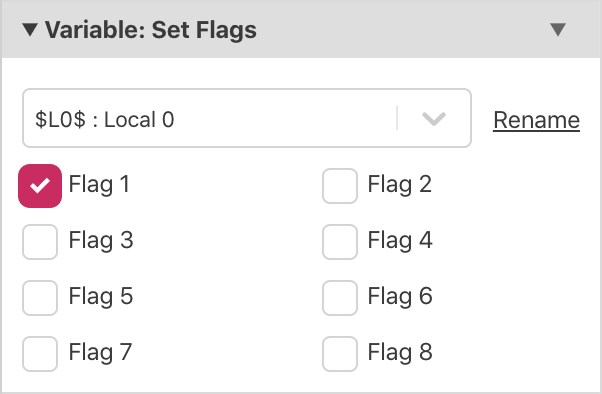
-
Variable: Bitschalter Hinzufügen Neu in 1.2.0
Setze die Zustände der ausgewählten Bitschalter innerhalb einer festgelegten Bitschalter-Variable auf Wahr. Alle nicht ausgewählten Bitschalter derselben Bitschalter-Variable behalten ihren vorherigen Zustand bei. Das heißt, dass Bitschalter, die nicht ausgewählt wurden, nicht implizit auf Falsch gesetzt werden. Diese werden einfach ignoriert.
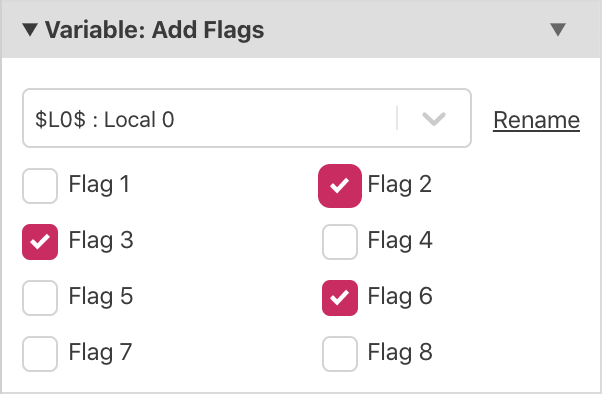
-
Variable: Bitschalter Löschen Neu in 1.2.0
Setze die Zustände der ausgewählten Bitschalter innerhalb einer festgelegten Bitschalter-Variable auf Falsch. Alle nicht ausgewählten Bitschalter derselben Bitschalter-Variable behalten ihren vorherigen Zustand bei. Das heißt, dass Bitschalter, die nicht ausgewählt wurden, nicht implizit auf Wahr gesetzt werden. Diese werden einfach ignoriert.
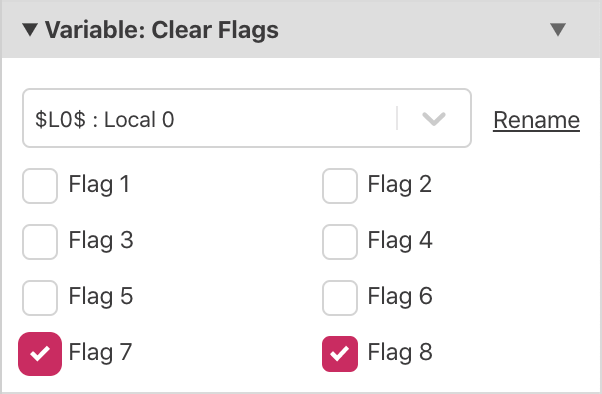
-
Variable: Alle Variablen Auf ‘Falsch’ Zurücksetzen
Setzt alle 512 im Spiel verwendete Variablen zurück auf den Wert Falsch (somit auch: 0).
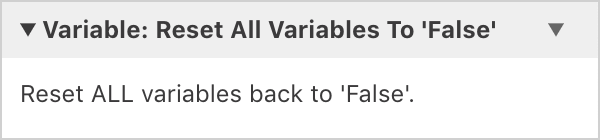
Kontrollfluss Ereignisse
-
Falls Variable ‘Wahr’ Ist
Führt den zugehörigen Skript aus, falls eine festgelegte Variable auf Wahr gesetzt wurde.
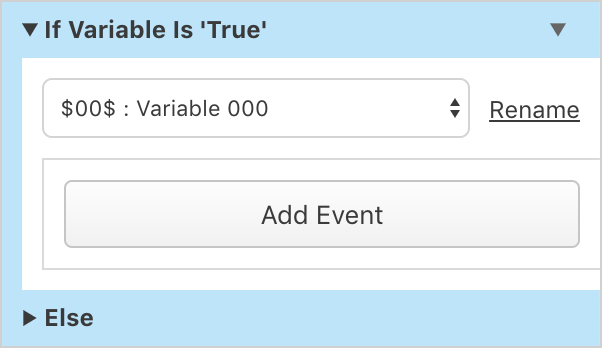
-
Falls Variable ‘Falsch’ Ist
Führt den zugehörigen Skript aus, falls eine festgelegte Variable auf Falsch gesetzt wurde.

-
Falls Variable Mit Wert Verglichen
Führt den zugehörigen Skript aus, falls der Wert einer festgelegten Variable “Größer”, “Kleiner”, “Gleich” ist als ein bestimmter Wert.
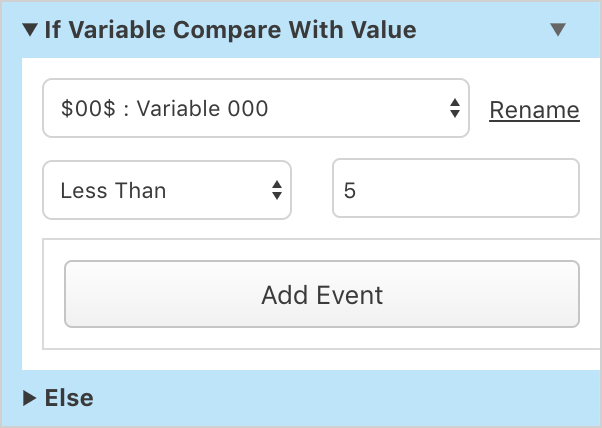
-
Falls Variable Mit Variable Verglichen
Führt den zugehörigen Skript aus, falls der Wert einer festgelegten Variable “Größer”, “Kleiner”, “Gleich” ist als eine andere Variable.
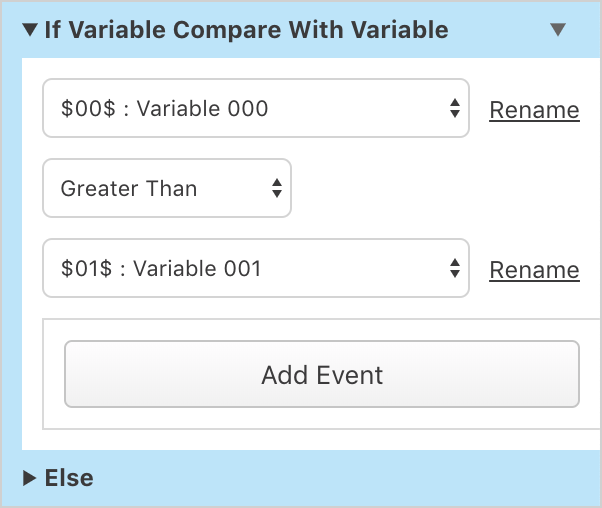
-
Falls Variable Mit Bitschalter Neu in 1.2.0
Führt den zugehörigen Skript aus, falls ein bestimmter Bitschalter einer festgelegten Variable auf Wahr gesetzt wurde.
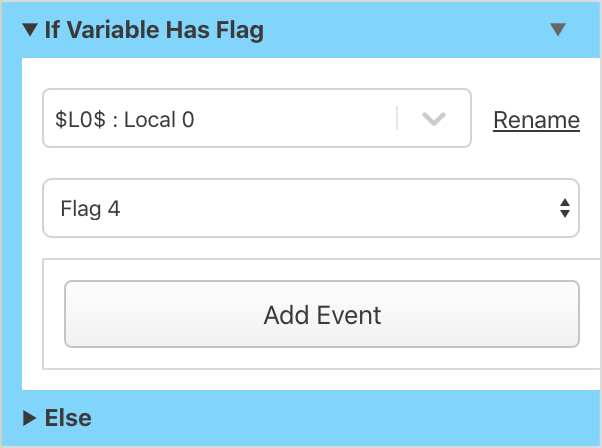
-
Falls Joypad-Eingabe Gedrückt
Führt den zugehörigen Skript aus, falls zum derzeitigen Zeitpunkt ein bestimmter Input registriert wird. Dieses Ereignis wartet nicht aktiv auf eine Benutzer-Eingabe, deshalb sollte man dieses Ereignis direkt nach dem Joypad-Eingabe: Skript Pausieren Bis Gedrückt Ereignis anknüpfen, falls das unbestimmte Warten auf Benutzer-Eingabe gewünscht ist. Dieses Ereignis ist zudem eine einmalige Abfrage. Falls gewünscht ist, dass ein Skript nach jedem bestimmten Input ausgeführt werden soll, dann ist es besser das Joypad-Eingabe: Binde Skript An Eingabe Ereignis zu verwenden.
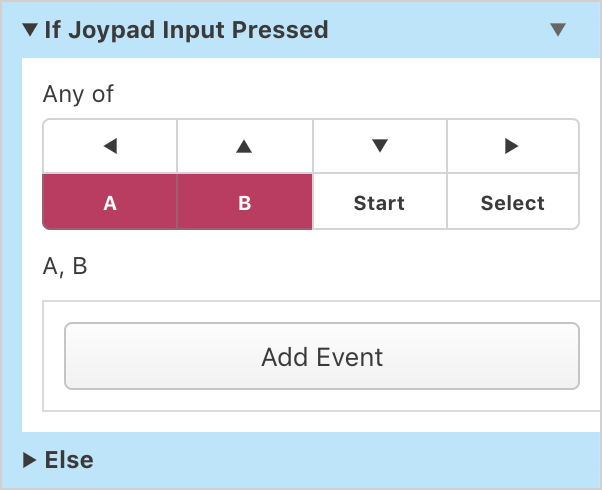
-
Falls Darsteller An Position
Führt den zugehörigen Skript aus, falls ein festgelegter Darsteller sich an einer bestimmten Position innerhalb derselben Szene befindet.
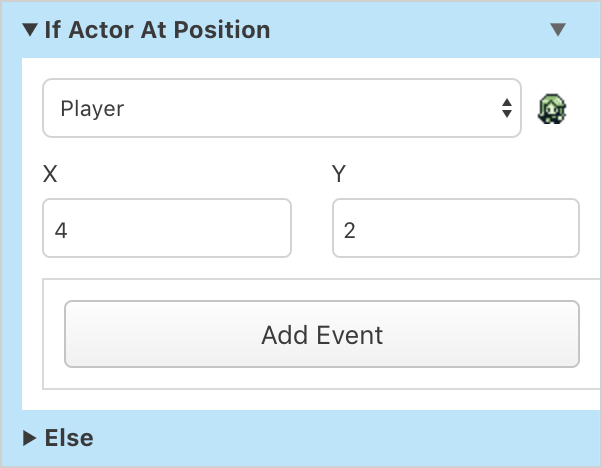
-
Falls Blickrichtung Des Darstellers
Führt den zugehörigen Skript aus, falls ein festgelegter Darsteller in eine bestimmte Richtung blickt.
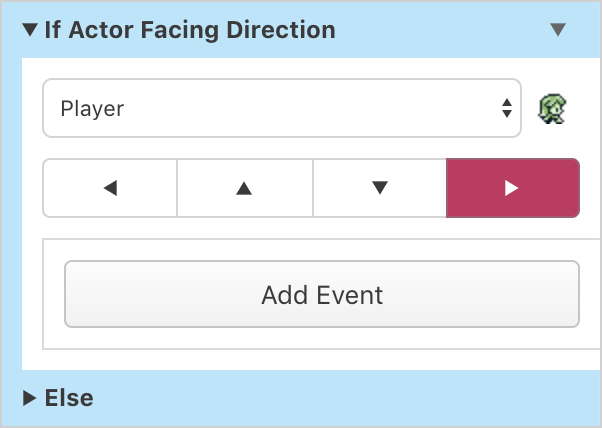
-
Falls Spieldaten Gespeichert
Führt den zugehörigen Skript aus, falls ein gespeicherter Spielstand existiert.
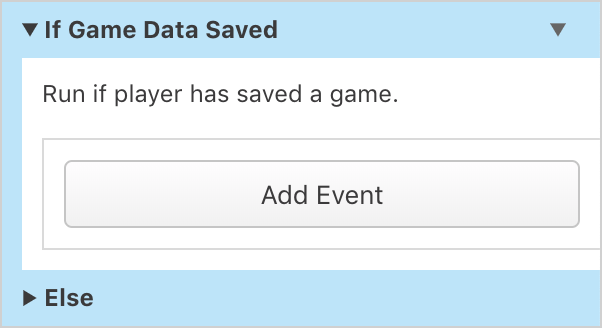
-
Switch Neu in 1.2.0
Führt den zugehörigen Skript aus, falls der Wert einer festgelegten Variable der gleiche ist wie eines der Werte innerhalb einer Reihe von Werten gleicht. Zuerst wird die Anzahl der zu vergleichenden Werte festgelegt, danach werden die unterschiedlichen Werte festgelegt. Zuletzt wird verglichen und bei Übereinstimmung entschieden welches Skript ausgeführt wird.
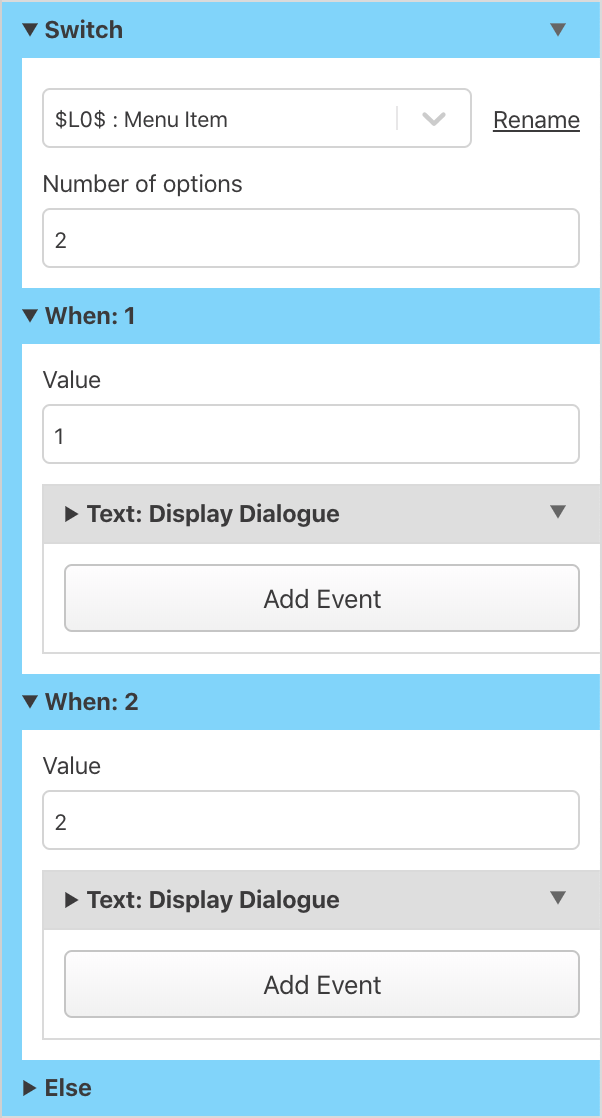
-
Endlos-Schleife
Führt den zugehörigen Skript in einer Endlos-Schleife aus. Um aus dieser Schleife herauszubrechen ist es notwendig von den Ereignissen Skript: Anhalten und Szene: Szene wechseln Gebrauch zu machen, sonst kann der Spieler das Spiel nicht fortsetzen.
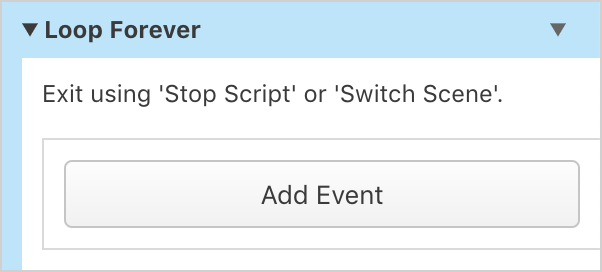
-
Label: Label Definieren / Label: Springe Zu Label Neu in 1.2.0
Definiert Markierungen im Skript mithilfe von Label: Label Definieren und versieht diese Markierung mit einem Labelnamen. Es ist anschließend möglich im selben Skript zur vorhin definierten Markierung mithilfe von Label: Springe Zu Label zurückzuspringen.
Hinweis: Der angegebene Labelname in beiden Ereignissen muss derselbe sein, damit das Zurückspringen funktioniert. Mit Vorsicht zu genießen!
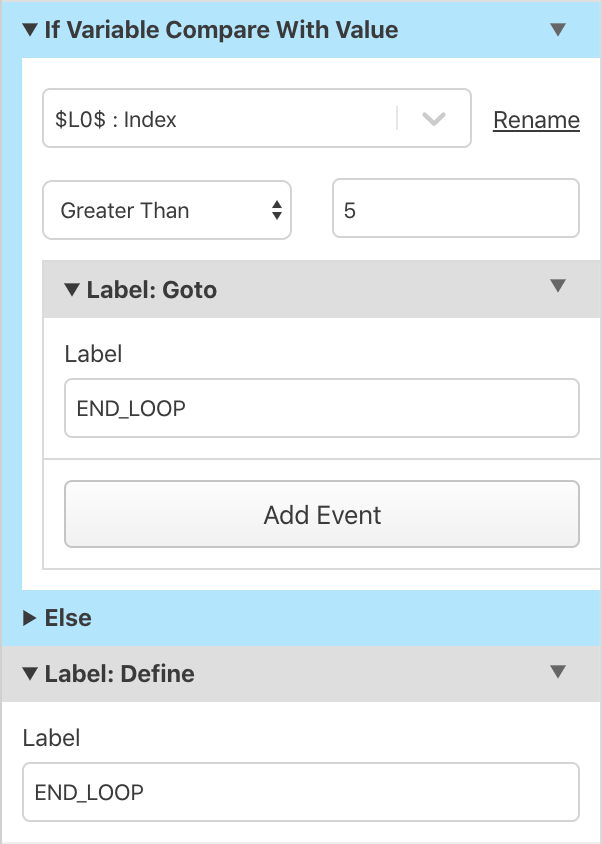
-
Ereignisgruppe
Hat keinerlei Auswirkung auf das Spiel und dient zur Gruppierung einer Reihe von Ereignissen. Die Ereignisgruppe kann nach Belieben mithilfe der Ereignis umbenennen Option benannt werden. Kann den innen liegenden Skript zusammenklappen.
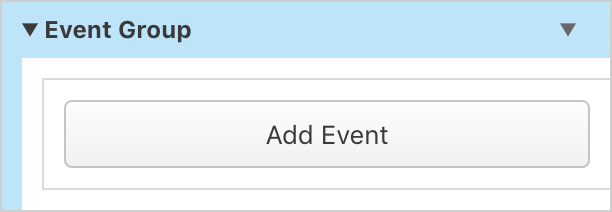
-
Skript: Anhalten
Hält den derzeitig ausgeführten Skript an.
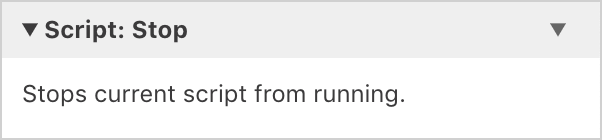
-
Sonst-Zweig Deaktivieren Neu in 1.2.0
Falls keine Verwendung für den Sonst Zweig besteht oder gleichfalls bei allen anderen Kontrollfluss-Ereignissen besteht, dann kann dieser Zweig durch das Ereignis-Dropdown Menü ausgeschaltet werden. Ebenfalls kann der Sonst_Zweig zu einem späteren Zeitpunkt wieder aktiviert werden.
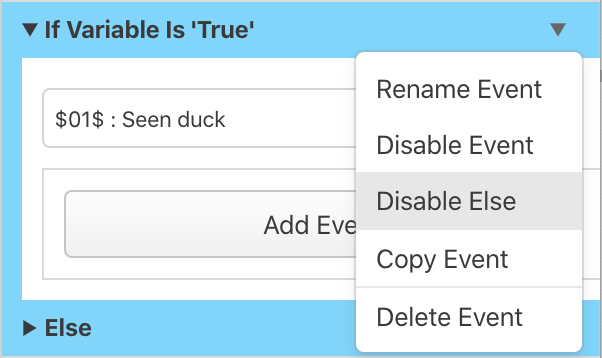
Kamera Ereignisse
-
Kamera: Bewegen Zu Position
Bewegt die Kamera zu einer festgelegten Position innerhalb der Szene.

-
Kamera: An Spieler Binden
Bewegt die Kamera zurück zum Spielcharakter. Die Kamera bewegt sich nun mit dem Spielcharakter mit.
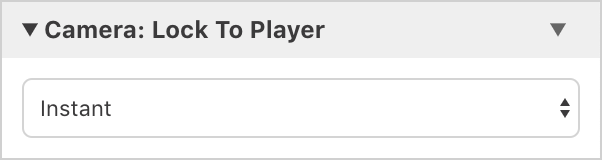
-
Kamera: Rütteln
Rüttelt die Kamera in horizontaler Richtung für bis zu 10 Sekunden.
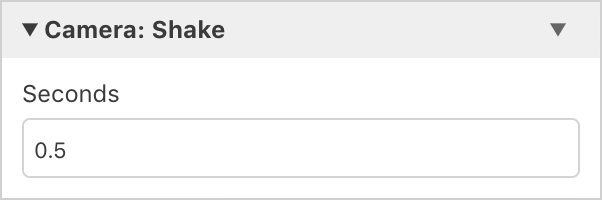
Bildschirm Ereignisse
-
Bildschirm: Einblenden
Blendet den Bildschirm allmählich weiß.
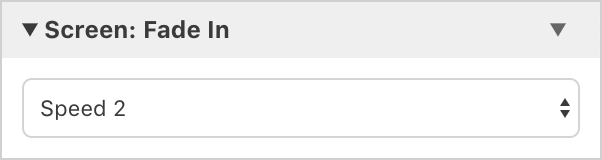
-
Screen: Fade Out
Blendet den Bildschirm von komplett weißem Hintergrund zurück zur ursprünglichen Bildschirmausgabe.
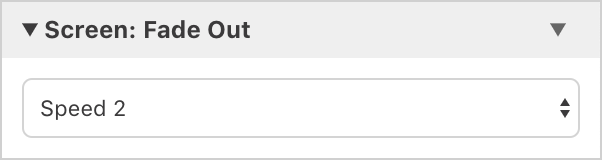
Darsteller Ereignisse
-
Darsteller: Blickrichtung Festlegen
Setzt die Blickrichtung des festgelegten Darstellers.
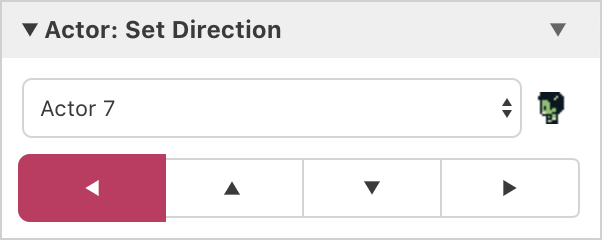
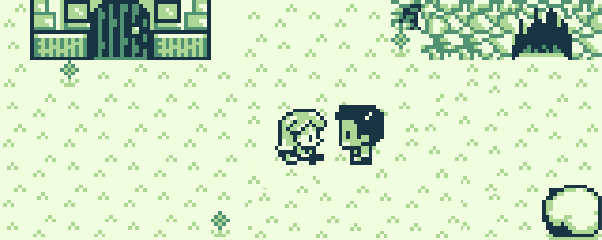
-
Darsteller: Blickrichtung Anhand Variable Festlegen Neu in 1.2.0
Setzt die Blickrichtung des festgelegten Darstellers mithilfe eines Variablenwerts.

-
Darsteller: Position Festlegen
Setzt die Position des festgelegten Darstellers innerhalb einer Szene. Der Darsteller wird sofort zu der gesetzten Position teleportiert.
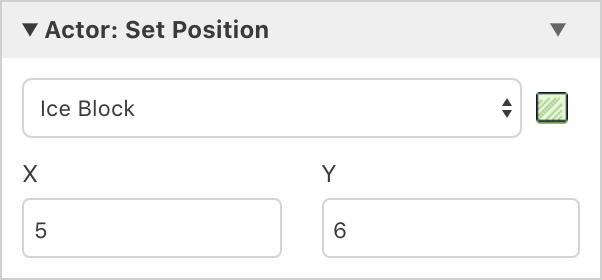
-
Darsteller: Position Anhand Variablen Festlegen
Setzt die Position des festgelegten Darstellers innerhalb einer Szene mithilfe von Variablenwerten. Der Darsteller wird sofort zu der gesetzten Position teleportiert.
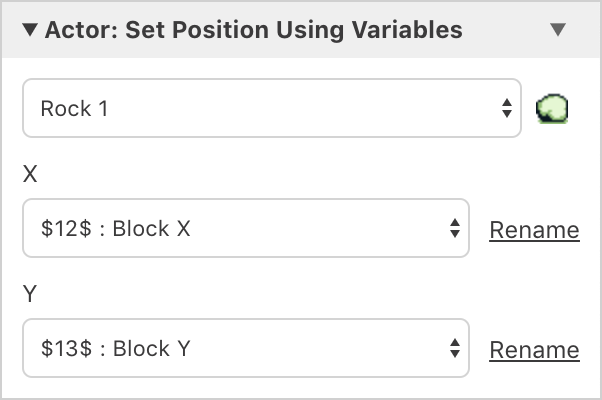
-
Darsteller: Relative Position Festlegen
Setzt die Position des festgelegten Darstellers relativ zu der derzeitigen Position des Darstellers. Der Darsteller wird sofort zu der gesetzten Position teleportiert.
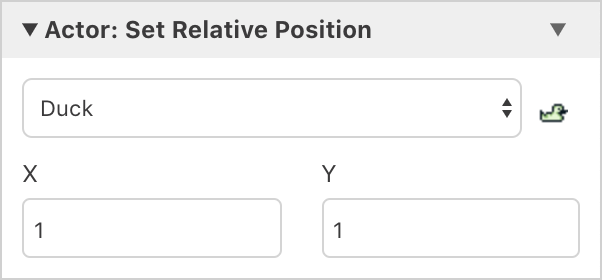
-
Darsteller: Bewegen Zu Position
Lässt den festgelegten Darsteller zu einer Position innerhalb der Szene laufen. Die durchlaufende Strecke ist wirkürrlich und nicht steuerbar, ebenso wird der Darsteller jegliche Kollisionshindernisse ignorieren. Falls erwünscht ist, dass der Darsteller eine bestimmte Strecke laufen soll, dann wäre es empfehlenswert mehrere dieser Ereignisse aneinanderzureihen und die Bewegungen schrittweise im Detail zu beschreiben.
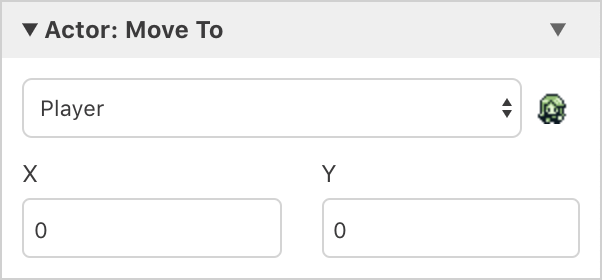
-
Darsteller: Relativ Bewegen
Lässt den festgelegten Darsteller relativ zu seiner derzeitigen Position innerhalb der Szene laufen. Zuerst wird sich der Darsteller in horizontaler Richtung bewegen, anschließend in vertikaler Richtung.
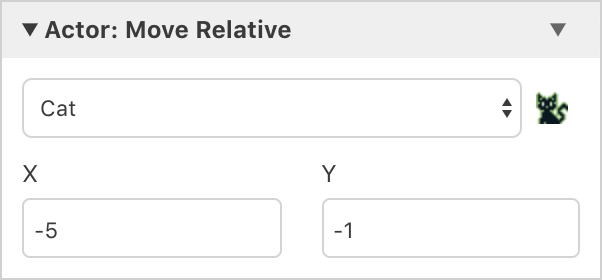
-
Darsteller: Bewegen Zu Position Anhand Variablen
Lässt den festgelegten Darsteller zu einer Position innerhalb der Szene mithilfe von Variablenwerten laufen.
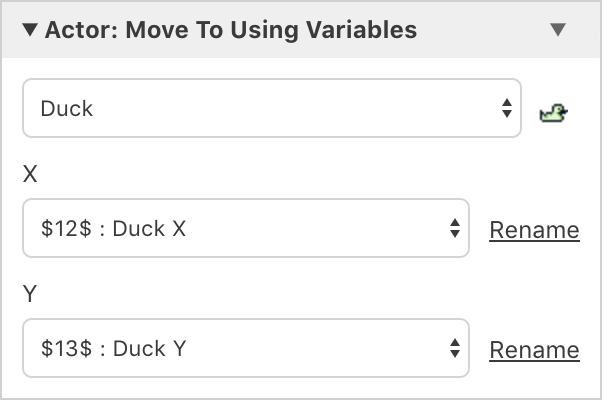
-
Darsteller: Position In Variablen Speichern
Speichert die derzeitige Position eines festgelegten Darstellers in zwei Variablen ab.
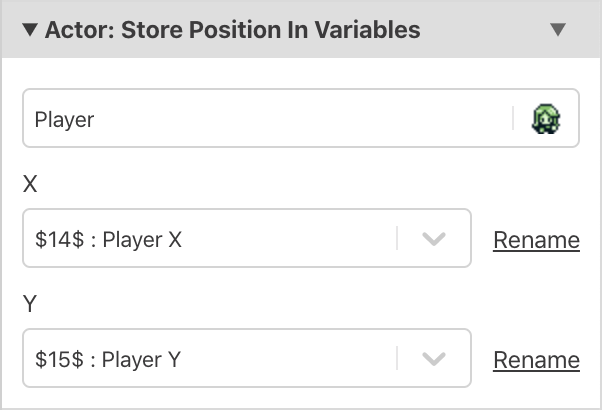
-
Darsteller: Blickrichtung In Variablen Speichern Neu in 1.2.0
Speichert die derzeitige Blickrichtung eines festgelegten Darstellers in eine Variable ab.
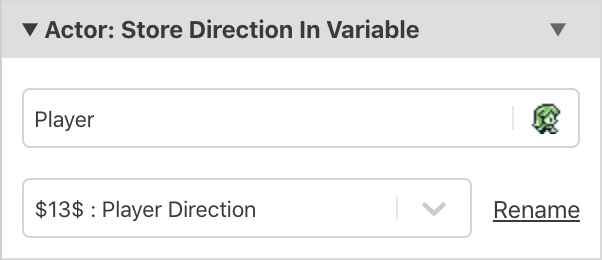
-
Darsteller: Von Spieler Wegschieben
Schiebt einen Darsteller in die derzeitige Blickrichtung des Spielers. Standardmäßig wird der Darsteller nur um eine Position geschoben, jedoch kann man optional auch einstellen, dass der Darsteller bis zur nächsten Kollision geschoben wird.
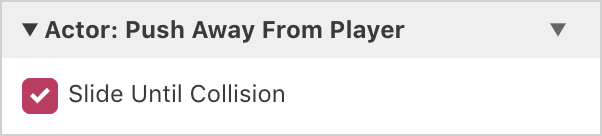
-
Darsteller: Emotions-Blase
Zeigt eine kleine Emotions-Blase über einem festgelegten Darsteller an. Die Emotionsgesten sind: Shock/Ausrufezeichen, Question/Fragezeichen, Love/Herz, Pause/Dreipunkt, Anger/Zorn, Sweat/Schweißperle, Music/Musiknote and Sleep/Schlaf. Die angezeigten Symbole können verändert werden, indem die Grafikdatei UI Elemente innerhalb der Spiel-Ressourcen bearbeitet wird.
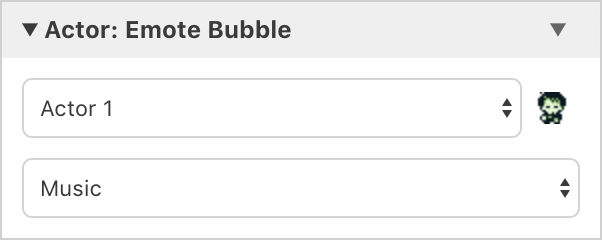
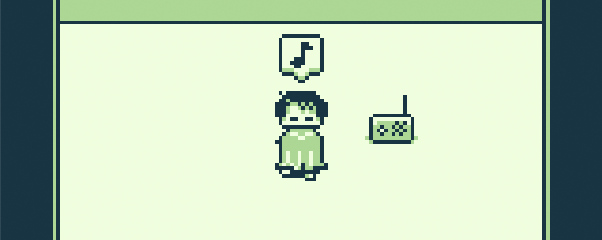
-
Darsteller: Animationsframe Festlegen
Setzt die derzeitig anzuzeigende Animationsframe eines festgelegten Darstellers.
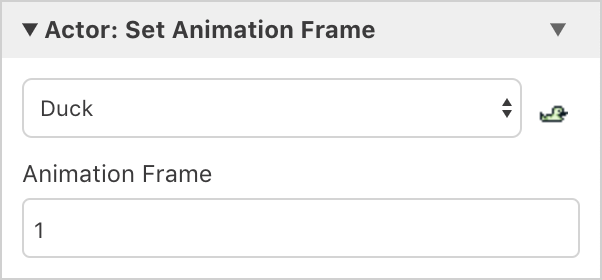
-
Darsteller: Animationsframe Anhand Variable Festlegen Neu in 1.2.0
Setzt die derzeitig anzuzeigende Animationsframe eines festgelegten Darstellers mithilfe eines Variablenwerts.
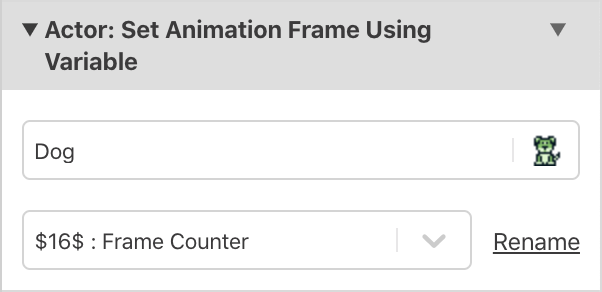
-
Darsteller: Animationsgeschwindigkeit Festlegen
Setzt die Animationsgeschwindigkeit eines festgelegten Darstellers. Je höher der Wert, desto schneller die Geschwindigkeit.
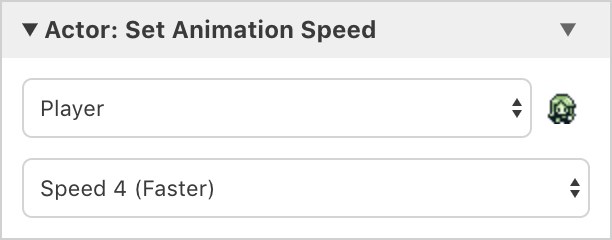
-
Darsteller: Bewegungsgeschwindigkeit Festlegen
Setzt die Bewegungsgeschwindigkeit eines festgelegten Darstellers. Je höher der Wert, desto schneller die Geschwindigkeit.
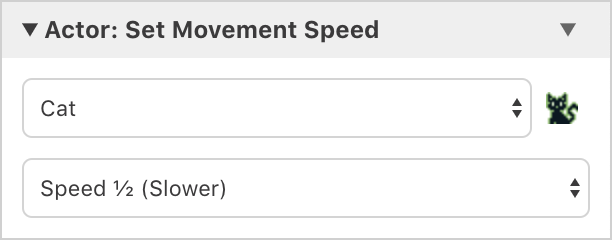
-
Spieler: Setze Spieler Sprite-Sheet
Verändert das Spieler Sprite-Sheet und somit auch das Aussehen. Diese Änderung überschreibt auch das im Projekteditor voreingestellte Sprite-Sheet und besteht auch wenn der Spieler die Szene wechselt. Falls diese Änderung nur temporär sein sollte, dann muss daran gedacht werden, dass das Sprite-Sheet an einer geeigneten Stelle auch zurückgeändert werden muss.
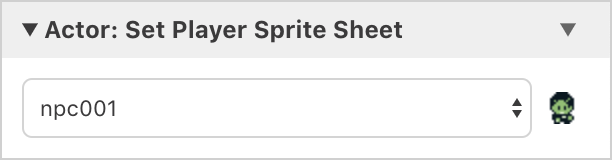
-
Darsteller: Kollisionen Ausschalten Neu in 1.2.0
Verhindert für einen festgelegten Darsteller jegliche Kollisionen. Falls ein Szenendarsteller dafür festgelegt wurde, so kann der Spielercharakter nun durch diesen Szenendarsteller laufen. Falls der Spielercharakter dafür festgelegt wurde, so kann dieser nun durch alle sonstigen Darsteller und sogar durch alle Szenenbegrenzungen laufen.
Hinweis: Obwohl die Kollisionen für den festgelegten Darsteller ausgeschaltet wurden, so ist eine Interaktion mit diesem Darsteller immer noch möglich.
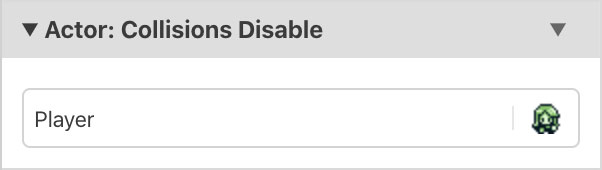
-
Darsteller: Kollisionen Einschalten Neu in 1.2.0
Schaltet für einen festgelegten Darsteller wieder Kollisionen ein falls dieser durch obiges Ereignis ausgeschalten wurde.
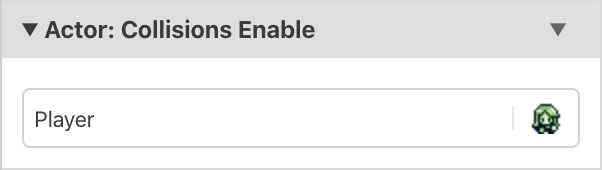
-
Darsteller: Darsteller-Skript Aufrufen
Ruft den Interaktionsskript eines festgelegten Darsteller auf, welches sich auf derselben Szene befindet wie der Spielcharakter. Es wird simuliert, dass der Spielercharakter mit dem festgelegten Darsteller interagiert.
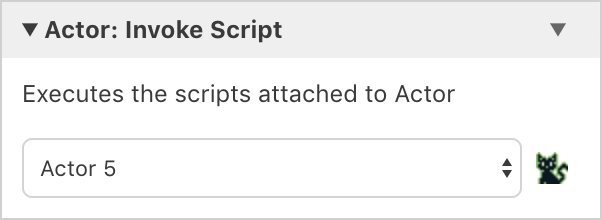
-
Darsteller: Ausblenden
Versteckt den Darsteller und somit ist dieser nun unsichtbar. Versteckte Darsteller können keine Kollisionen verursachen und der Spielercharakter kann nicht mehr mit ihnen interagieren. Es ist üblich den Spielercharakter innerhalb von Menüsystemen oder Zwischensequenzen auszublenden.
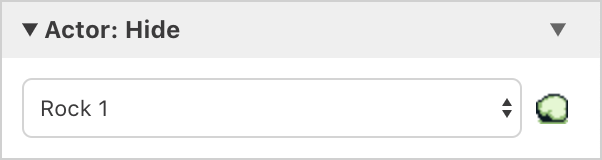
-
Darsteller: Einblenden
Zeigt einen versteckten Darsteller wieder an.
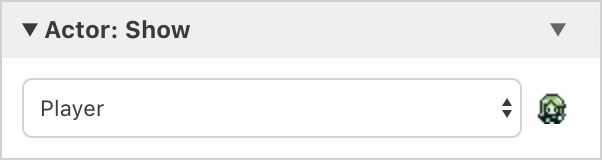
Sprite Ereignisse
-
Sprites: Alle Ausblenden
Versteckt alle definierten Darsteller innerhalb der derzeitigen Szene. Für Zwischensequenzen ist es praktisch alle Darsteller auf einem Schlag zu verstecken.
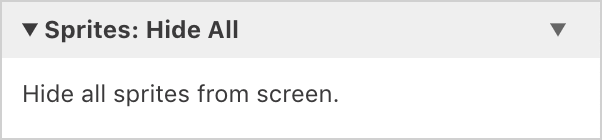
-
Sprites: Alle Einblenden
Zeigt alle versteckten Darsteller wieder an.
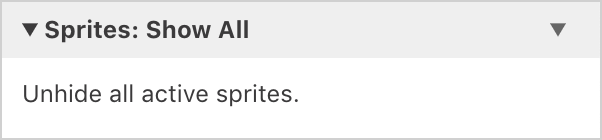
Überlagerung Ereignisse
-
Überlagerung: Einblenden
Zeigt entweder eine weiße oder schwarze Überblendung über den sichtbaren Spielbildschirm. Dieses Ereignis kann verwendet werden, um bestimmte Bildschirmbereiche zu überdecken oder aufzudecken wie beispielsweise im Titelbildschirm des Beispielprojekts.
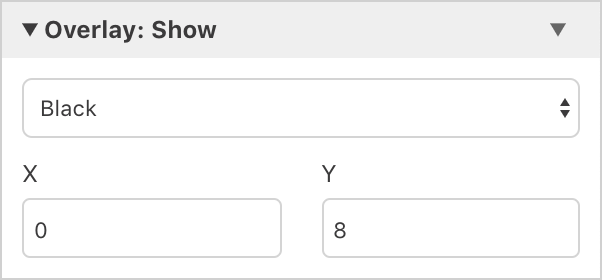
-
Überlagerung: Ausblenden
Versteckt die Überblendung.
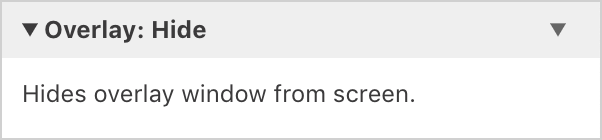
-
Überlagerung: Bewegen Zu Position
Bewegt die Überblendung zu einer festgelegten Position innerhalb der Szene.

Joypad Ereignisse
-
Joypad-Eingabe: Skript Pausieren Bis Gedrückt
Pausiert die Ausführung des Skripts bis eines der festgelegten Joypad Eingabemöglichkeiten gedrückt wurde.
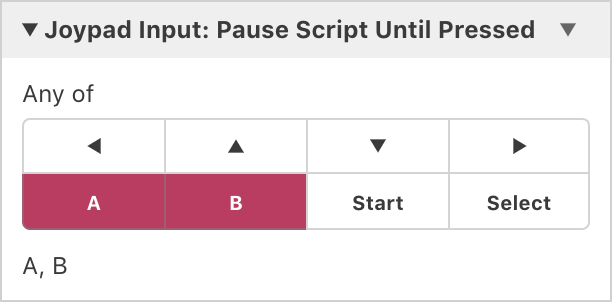
-
Joypad-Eingabe: Binde Skript An Eingabe
Führt einen festgelegten Skript immer wenn eine bestimmte Joypad-Eingabe registriert wird. Falls der Skript an die Eingabe A gebunden wird, so überschreibt dieser Skript die ursprüngliche Funktion und somit kann der Spielcharakter nicht mehr mit anderen Darstellern interagieren.
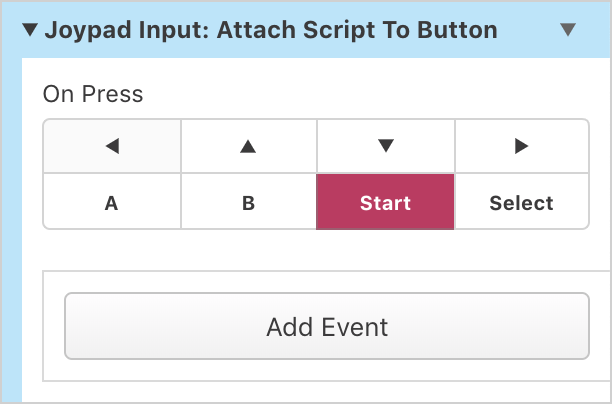
-
Joypad-Eingabe: Entferne Skript Von Eingabe
Entfernt gebundene Skripts von festgelegten Joypad-Eingaben und stellt die ursprüngliche Funktion wieder her.
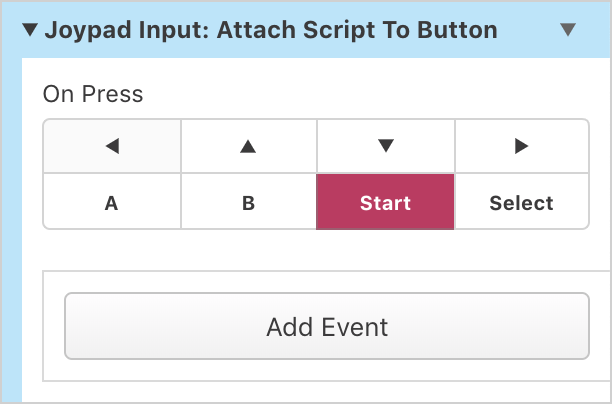
Musik Ereignisse
-
Musik: Titel Abspielen
Spielt eine Musikdatei im Format .MOD ab. Optional kann man einstellen, dass dieselbe Musikdatei wiederholt abgespielt wird.
Hinweis: Falls dieses Ereignis einen Musiktitel abspielen möchte, welches bereits spielt, dann wird das Ereignis ignoriert. Falls erwünscht ist, dass der derzeitig gespielte Musiktitel von vorne beginnen soll, dann muss dieser Musiktitel zuvor mit Musik: Anhalten gestoppt werden.
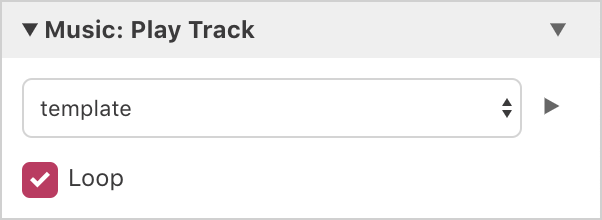
-
Musik: Anhalten
Hält den derzeitig spielenden Musiktitel an. Dieses Ereignis merkt sich nicht die Stelle, an welcher die Musik angehalten wurde.
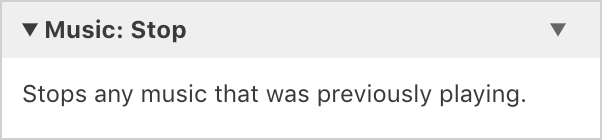
Sound Ereignisse
- Sound: Effekt Abspielen Neu in 1.2.0
Spielt einen Soundeffekt ab. Es können zwischen Pieptönen in verschiedenen Tonlagen, Musiktönen in verschiedenen Frequenzen oder einem Beckenschlag-artigen Ton gewählt werden. Mithilfe von Eigenen Ereignissen können verschiedene dieser Ereignisse aneinandergereiht werden um einen melodischen Soundeffekt zu kreieren und merfach aufrufbar zu machen.

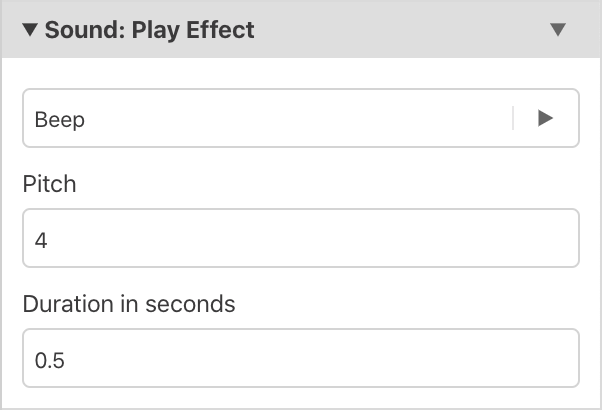
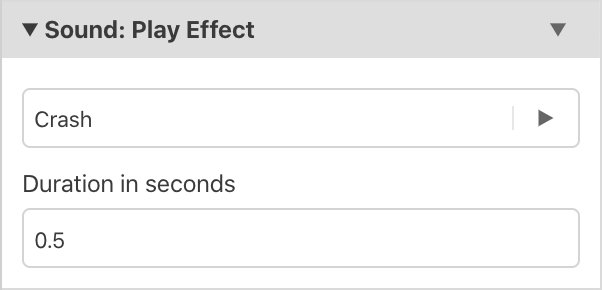
Timing Ereignisse
-
Warten
Pausiert die Ausführung des Skripts für bis zu 10 Sekunden.
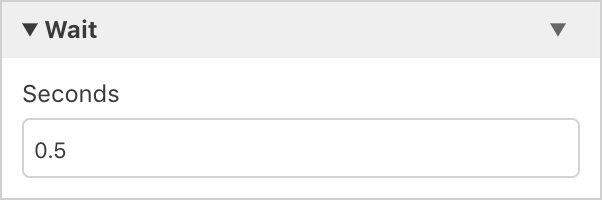
-
Timer: Zeitablaufskript Festlegen Neu in 1.2.0
Führt einen festgelegten Skript wiederholt nach Ablauf eines bestimmten Zeitintervalls. Dieser Skript wird ununterbrochen im Hintergrund ausgeführt bis ein Timer: Zeitablaufskript Abschalten oder ein Szene: Szene Wechseln Ereignis ausgeführt wird.
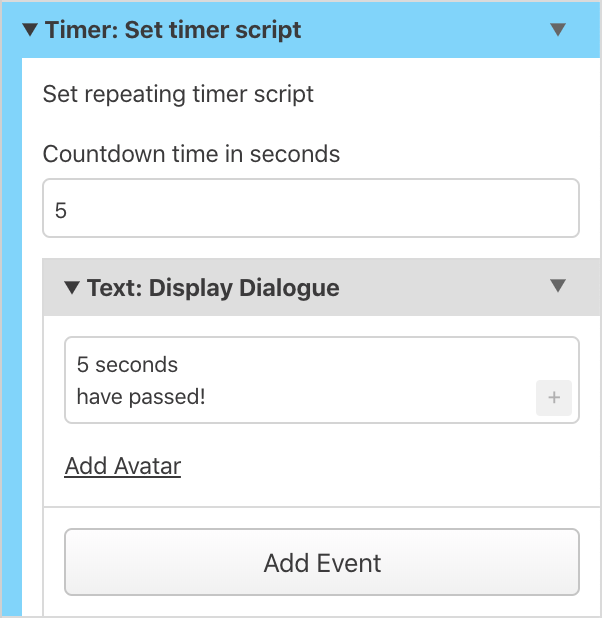
-
Timer: Timer Neustarten Neu in 1.2.0
Setzt den Countdown Timer auf null zurück. Ein eventuell festgelegter Zeitablaufskript wird wieder aufgerufen, falls der eingestellte Zeitintervall erreicht wird.
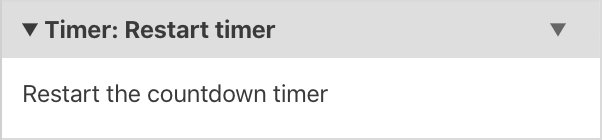
-
Timer: Zeitablaufskript Abschalten Neu in 1.2.0
Entfernt den Zeitablaufskript sodass dieser nicht mehr ausgeführt wird.
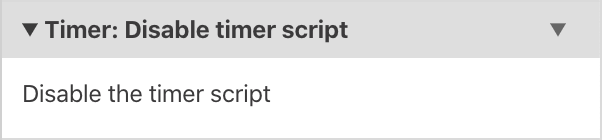
Spieldaten Ereignisse
-
Spieldaten: Speichern
Speichert die derzeitigen Spieldaten. Das beinhaltet alle Variablenwerte, die Position des Spielcharakters und die derzeitige Szene.
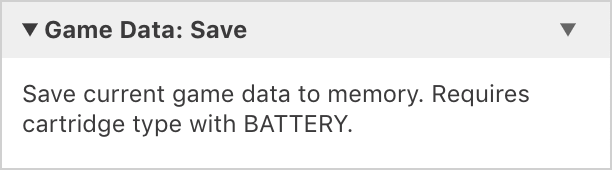
-
Spieldaten: Löschen
Lädt die gespeicherten Spieldaten. Dieses Ereignis wechselt zur gespeicherten Szene, setzt den Spielcharakter an die gespeicherte Position und überschreibt alle derzeitigen Variablenwerte mit denen der gespeicherten Spieldaten.
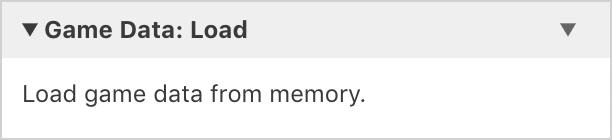
-
Spieldaten: Löschen
Entfernt die gespeicherten Spieldaten.

Sonstige Ereignisse
- Kommentar Neu in 1.2.0
Dieses Ereignis wird beim Bauen des Spiel ignoriert und dient lediglich für den Entwickler um Notizen und Bemerkungen zu hinterlassen. Der hinterlegte Inhalt wird automatisch als Ereignistitel übernommen. Somit ist es möglich den Kommentar zu lesen auch wenn das Kommentar-Ereignis zusammengeklappt wurde.
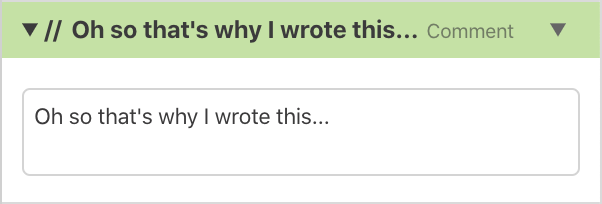
Ebenso ist es möglich, Ereignisse mithilfe des Dropdown-Menüs ein- und auszuschalten.
Ausgeschaltete Ereignisse werden bei der Ausführung ignoriert.