Docs / The Project Editor
The default view for the Project Editor as shown below is the Game World. This is where you can create your game by combining scenes, adding actors and triggers then building scripting events to add interactions.
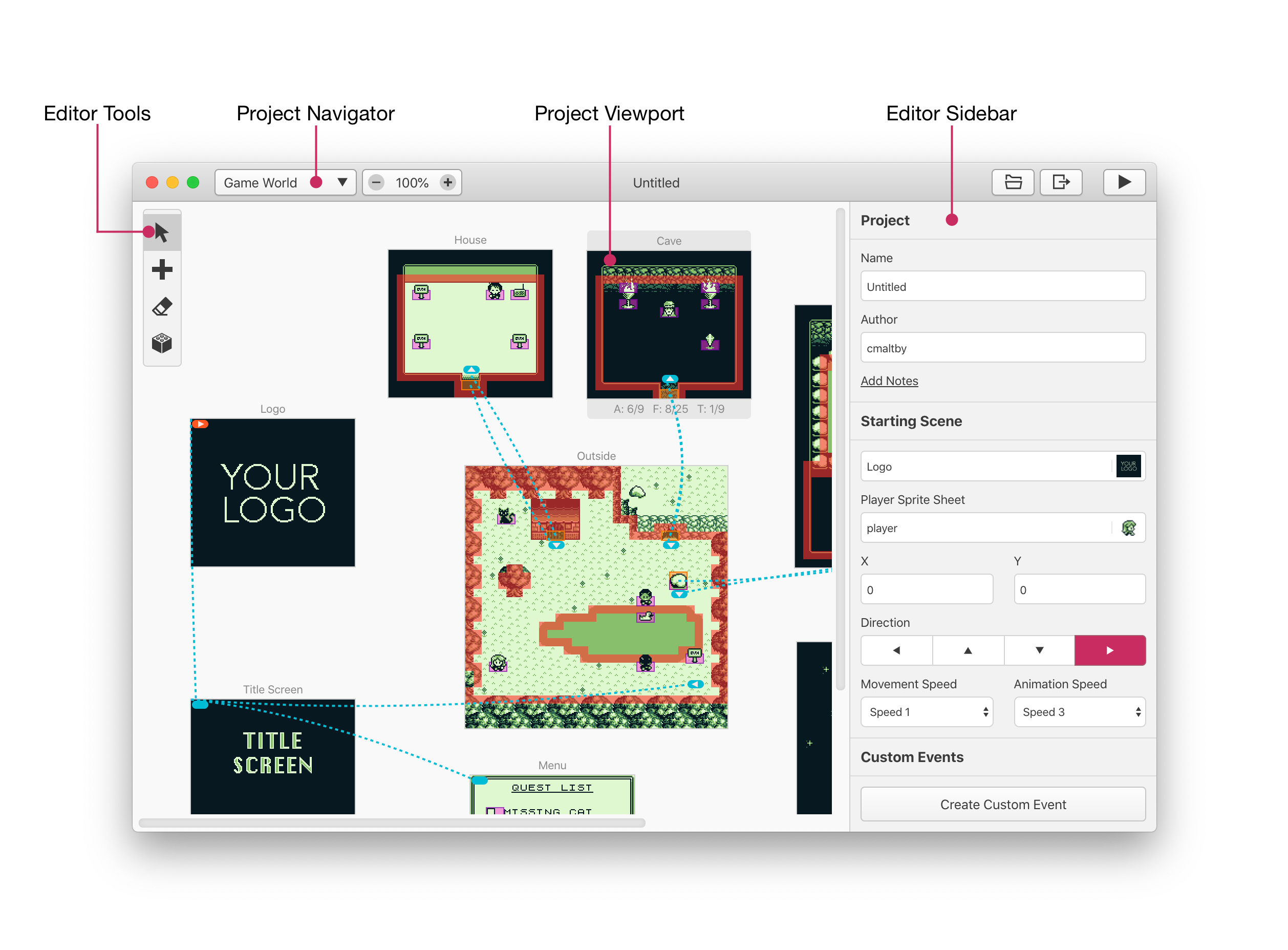
Use the Editor Tools to switch between Select, Add, Erase, Collision, and Color Drawing modes.
By default, your project's properties are shown in the Editor Sidebar on the right. Here you can set the project name and choose the starting scene. This project view is also where initial values for the Player actor are set. See the page on The Player for more information on the Player.
To look at project properties again from the Editor Sidebar, click on any empty space between scenes.
Editor Tools
Select tool: Clicking any scenes, actors, or triggers will update the Editor Sidebar to show the properties and scripts for the item you selected. You can switch back to the Project's properties by clicking outside of a scene.
Add tool: You are given the choice of adding a new Actor, Trigger or Scene. After clicking any of the 3 options, your mouse cursor will be loaded with a new item. You can place the new item by clicking inside the Project Editor, and cancel the action by pressing Escape or selecting another tool from Editor Tools.
Erase tool: All collisions, actors, and triggers will be removed when clicked. Scenes are not affected by Erase mode. To delete a scene, use Select mode and click the scene's background. In the Editor Sidebar click the down arrow at the top to reveal the “Delete Scene” button. All erase actions can be undone by pressing Control Z.
Collision tool: Allows you to add collisions to any type of scene using GB Studio's Drawing mode.
Colorize tool: Allows each tile to be given a different palette to use in place of GB Studio's default palette. The Colorize tool also uses GB Studio's Drawing mode. The palettes used here are determined in the Palette tab in the Project Editor.
See the documentation on Keyboard Shortcuts for editor tool shortcuts.
The Asset Viewer
You can search and preview all the assets in your game by using the Project Navigator‘s drop-down list. Selecting Sprites, Backgrounds, UI Elements or Music will bring up the asset viewer for each type of asset.

The ? button will bring up the documentation page for that type of asset.
The searchbar will narrow down the list of assets to a specific file.
Pressing Edit will open the selected file using your system's default app setting.
As with any window in GB Studio, your project assets folder can be opened with the folder button on the top right.
See the documentation on Assets for more information on how to add new assets.